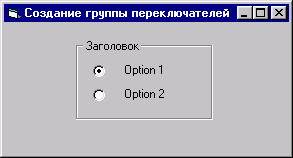
назад | содержание | вперед
Создание группы элементов
Элемент управления Frame (Рамка) используется в формах в основном для объединения элементов в группы. Например, вы хотите разместить в форме две группы переключателей, чтобы с помощью первой группы переключателей выбирать страну, а используя вторую группу — наименование города. Все добавляемые в форму переключатели автоматически объединяются в одну группу, если только вы предварительно не разместите в форме два объекта типа Frame и не будете помещать создаваемые переключатели в соответствующую рамку.
При использовании рамки для создания группы элементов выполните следующую последовательность действий:
1. Создайте в форме объект типа Frame с помощью кнопки Frame (Рамка) на панели элементов управления.
2. Разместите в рамке объединяемые в группу элементы (рис. 8.21). Для этого щелкните соответствующую кнопку на панели элементов управления, поместите указатель мыши в рамку и перемещайте его, не отпуская кнопку мыши, до получения требуемого размера создаваемого объекта.
Совет
Чтобы проверить, создана ли группа из расположенных в рамке элементов, выделите элемент управления Frame и переместите его. Если вместе с рамкой переместились расположенные внутри нее объекты, то они все объединены в группу.
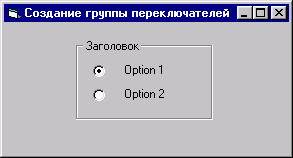
Рис. 8.21. Размещенные внутри объекта Frame элементы являются группой
Нельзя поместить в группу элемент управления, размещенный в форме, простым перемещением. Если вы хотите переместить в группу находящийся в форме элемент, выполните следующие действия:
1. Выделите перемещаемый элемент.
2. Выполните команду Cut (Вырезать) меню Edit (Правка).
3. Установите указатель внутрь объекта Frame.
4. Выполните команду Paste (Вставить) меню Edit (Правка).
5. Переместите вставленный объект внутри рамки в требуемое место.
В Visual Basic существует элемент управления, который обрабатывает данные системных часов. Этот объект называется таймером. Его можно использовать для выполнения определенных действий через заданный интервал времени.
Для размещения в форме таймера используется кнопка Timer (Таймер) на панели элементов управления формы. Объект данного типа обладает следующими свойствами:
|
Свойство |
Назначение |
|
Interval (Интервал) |
Интервал активизации объекта в миллисекундах. Может принимать значение от 0 до 64767 (от 0 до 64,8 секунды) |
|
Enabled .(Доступно) |
Устанавливает режим работы таймера. Если значение свойства равно True (Истина), то таймер начинает отсчитывать время сразу же после запуска формы. В противном случае вы должны запустить таймер по какому-либо внешнему событию (например, при нажатии на кнопку). Установка для свойства значения False приостанавливает операции таймера |
Событие Timer (Таймер) объекта-таймера наступает через каждый установленный в свойстве interval промежуток времени. В процедуре обработки данного события необходимо определить действия, выполняемые с заданной частотой.
Для запуска таймера можно использовать метод Reset (Установить). Этот метод не связан с каким-либо событием, поэтому вы должны выполнить его при наступлении каких-либо других событий, например при нажатии на кнопку запуска таймера.
Использование объекта-таймера рассмотрим на примере формы, в которой через заданный интервал времени на экран будет выводиться системное время компьютера. Для создания данной формы выполните следующие действия:
1. Откройте окно для создания нового проекта.
2. Поместите в форму метку для отображения текущего системного времени. Создайте пояснительную надпись к метке.
3. Для создания объекта-таймера нажмите кнопку Timer (Таймер) на панели элементов управления и расположите его в форме.
Замечание
Размещенный в форме элемент управления Timer изображается в виде значка, показанного на рис. 8.22. При запуске формы на выполнение он становится невидимым пользователю приложения.
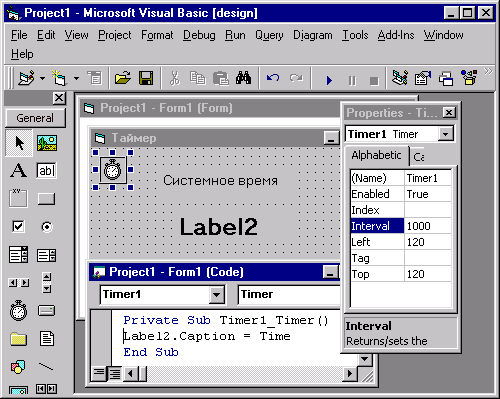
Рис. 8.22. форма с размещенным в ней объектом Timer
4. Определите интервал времени, через который необходимо производить обновление времени в форме. Для этого воспользуйтесь свойством interval, значение которого задается в миллисекундах. Для обновления времени каждую секунду введите значение 1000.
5. Откройте окно редактора кода и создайте простую процедуру, присваивающую свойству caption метки текущее время:
Private Sub Timer1 Timer()
Label1.Caption = Time
End Sub
Форма с размещенными элементами управления показана на рис. 8.22.
6. Сохраните созданную форму и запустите ее на выполнение. Вы увидите время, обновляемое каждую секунду (рис. 8.23).

Рис. 8.23. Использование таймера в форме
В Visual Basic для отображения в форме графики используются элементы управления image (Изображение) и picture (Графическое окно), создаваемые с помощью кнопок Image и PictureBox на панели элементов управления. Объект image позволяет разместить в форме графические изображения. Более широкое назначение имеет объект Picture, используемый как для размещения графических изображений, так и в качестве контейнера для других элементов управления.
Для размещения изображения в форме выполните следующие действия:
1. Нажмите кнопку Image.
2. Установите указатель мыши в том месте формы, где вы хотите разместить изображение, и, удерживая кнопку мыши в нажатом состоянии, переместите курсор по диагонали так, чтобы получилась рамка требуемого размера.
3. Откройте окно свойств Properties для созданного объекта.
4. Для задания имени графического файла предназначено свойство picture (Изображение). Выберите данное свойство, а затем нажмите кнопку, расположенную в правом столбце. Откроется диалоговое окно Load Picture.
Замечание
Чтобы указать наименование графического файла, задаваемого объектом Image, во время выполнения приложения, можно использовать функцию LoadPicture.
5. Выберите графический файл в одном из следующих форматов:
6. Нажмите кнопку Открыть. Изображение разместится в форме (рис 8.24).
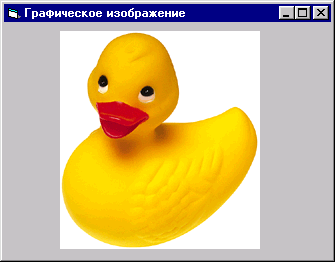
Рис. 8.24. Размещение графического изображения в форме
Размещенное в форме графическое изображение можно поместить в рамку, выбрав значение 1-Fixed Single свойства BorderStyle. Если при использовании рамки свойство Appearance (Оформление) имеет значение 1-3D, то рамка будет придавать изображению объемность.
Для настройки свойств размещенного в форме графического объекта можно использовать свойство stretch (Растягивание). По умолчанию установлено значение False, указывающее, что при изменении размеров объекта Image размер изображения остается неизменным. Если для свойства Stretch установлено значение True, то при изменении размеров объекта будут соответственно меняться размеры изображения, что может привести к искажению изображения при несоответствии размеров объекта и изображения (рис. 8.25).
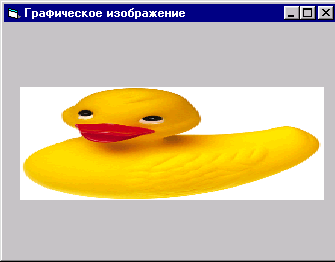
Рис. 8.25. Установка для свойства Stretch значения True может привести к искажению изображения
Объекты Image распознают событие click (Нажатие), что позволяет использовать их в качестве графических кнопок управления, например, при создании панели инструментов приложения. При этом необходимо учитывать, что нажатие объекта image не приводит к его вдавливанию, наблюдаемому при нажатии кнопки.
Загружать графическое изображение в объект image можно в процессе разработки приложения, а также программно при его выполнении.
Чтобы загрузить изображение при разработке, можно применить два способа. Первый из них мы рассмотрели. Он состоит в использовании свойства Picture: после размещения в форме объекта image вы открываете окно свойств Properties, в правом столбце свойства picture нажимаете кнопку с тремя точками, а затем в открывшемся диалоговом окне Load Picture выбираете требуемый файл.
Второй способ предполагает использование графического изображения, подготовленного в другом приложении, и перенесенного в форму с помощью буфера обмена Windows. Он состоит в следующем:
1. Подготовьте в графическом редакторе изображение.
2. Скопируйте его в буфер обмена Windows.
3. Перейдите в программу Visual Basic.
4. Разместите в форме объект image, используя одноименную кнопку на панели элементов управления.
5. Выберите элемент управления image, чтобы он стал активен.
6. Вставьте в него изображение из буфера обмена, выбрав команду Paste (Вставить) меню Edit (Правка) или нажав комбинацию клавиш <Ctrl>+<V>.
На рис. 8.26 показано графическое изображение, вставленное в объект image формы из буфера обмена Windows.
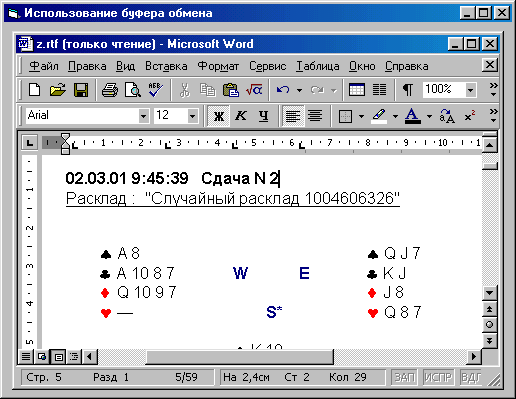
Рис. 8.26. Вставленное из буфера обмена Windows в объект Image графическое изображение
Для загрузки изображения в объект image во время выполнения приложения используется свойство picture и функция LoadPicture следующего вида:
Image1.Picture = LoadPicture ("имяфайла")
где имяФайла — это имя файла с указанием полного пути к нему. Например, если графический файл Test_image.bmp расположен в папке \Sample диска С, то функция будет выглядеть так:
Imagel.Picture = LoadPicture ("с:\Sample\Test_image.bmp")
Для того чтобы очистить элемент управления image от размещенного в нем изображения, можно воспользоваться функцией LoadPicture следующего вида:
Image1.Picture = LoadPicture
Элемент управления picture (Графическое окно), размещаемый в форме с помощью кнопки PictureBox на панели элементов управления, обладает более широким набором свойств и методов, чем объект image. Он может использоваться для следующих целей:
Отображение графических изображений
Для отображения графических изображений с помощью элемента управления picture используется свойство picture, значением которого является наименование графического файла. Объект данного типа позволяет отображать в форме графические файлы тех же форматов, что и элемент управления Image.
Для загрузки изображения в объект picture во время выполнения приложения применяется свойство Picture и функция LoadPicture следующего вида:
Picture1.Picture = LoadPicture ("имяФайла")
где имяФайла — это имя файла с указанием полного пути к нему.
Объект Picture характеризуется свойством AutoSize. Если это свойство имеет значение True, то при изменении размера графического изображения меняются и размеры объекта. При установке значения False усекается нс поместившаяся в объект часть изображения.
Использование объекта Picture в роли контейнера
Элемент управления picture можно использовать в качестве контейнера для объединения объектов в группы аналогично объекту Frame. Расположенные в графическом окне элементы будут перемещаться вместе с ним, что удобно при создании панелей инструментов, строки состояния.
Замечание
Для создания строки состояния удобнее использовать стандартный элемент управления Microsoft StatusBar (Строка состояния).
Использование объекта Picture для вывода текста и графических элементов
Объект picture можно использовать в качестве графического окна, в которое выводится текст и графические элементы.
Для вывода в графическое окно текста предназначен метод print. Программное размещение графических элементов осуществляется с использованием методов circle (Окружность), Line (Линия), Point (Точка), Pset (Набор точек). Метод PaintPicture позволяет создавать в графическом окне анимацию.
Замечание
Чтобы объект picture можно было использовать для вывода графических элементов и их перевывода при изменении размеров графического окна, необходимо установить значение его свойства AutoRedraw в True.
Стандартные элементы управления Microsoft
Все рассмотренные нами ранее элементы управления, помещаемые в формы, по умолчанию были помещены на панель элементов управления. Помимо них, в состав Visual Basic входит группа элементов для разработки программ,' называемая стандартными элементами управления Microsoft. С их помощью можно создавать панели управления, строки состояния, отображать данные различными способами. В табл. 8.10 приведен список стандартных элементов управления Microsoft с их кратким описанием.
Таблица 8.10. Стандартные элементы управления Microsoft
|
Элемент управления |
Назначение |
|
Animation |
Предназначен для воспроизведения не озвученных видеоклипов |
|
CoolBar |
Служит контейнером для других элементов управления и используется для создания панелей инструментов |
|
DTPicker |
Используется для ввода дат вручную или выбором из элемента управления MonthView |
|
ImageCombo |
Усовершенствованный вариант поля со списком |
|
ImageList |
Содержит список графических изображений, предназначенных для использования других элементов управления |
|
ListView |
Список, позволяющий осуществлять настройку внешнего вида |
|
MonthView |
Элемент управления в виде календаря. Позволяет вводить дату |
|
ProgressBar |
Индикатор состояния |
|
Slider |
Регулятор в виде ползунка |
|
StatusBar |
Строка состояния |
|
TabStrip |
Создает в форме вкладки |
|
TreeView |
Представляет информацию в виде древовидной структуры |
|
ToolBar |
Используется для создания панелей инструментов |
|
UpDown |
Позволяет создавать кнопки со стрелками, нажатие которых приводит к изменению значения числового параметра |
По умолчанию стандартные элементы управления Microsoft не размещены на панели элементов управления. Чтобы их туда добавить, выполните следующие действия:
1. В меню Project (Проект) выберите команду Components (Компоненты) или нажмите комбинацию клавиш <Ctrl>+<T>. Открывается диалоговое окно Components (рис. 8.27).
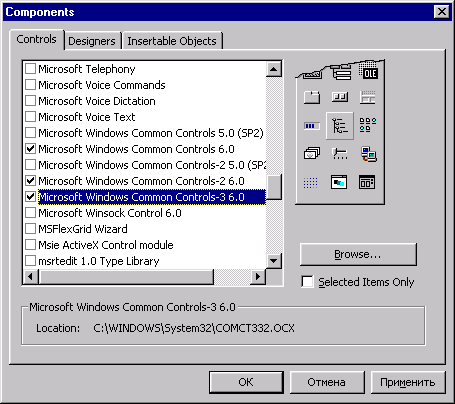
Рис. 8.27. Диалоговое окно Components
2. На вкладке Controls (Элементы управления) расположен список групп элементов управления. Требуемые нам стандартные элементы управления Microsoft размещены в следующих группах:
3. Нажмите кнопку ОК. Выбранные нами элементы управления будут добавлены на панель (рис. 8.28).
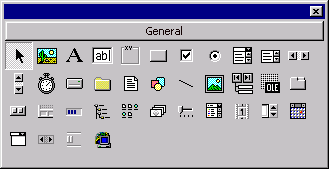
Рис. 8.28. Панель элементов управления с добавленными стандартными элементами управления Micrisoft
Замечание
После добавления стандартных элементов управления Microsoft на панель инструментов сохраните проект, в котором вы хотите использовать эти элементы. В следующий раз при открытии этого проекта вам не придется снова размещать стандартные элементы управления Microsoft на панели инструментов, так как они там будут находиться по умолчанию.
Если вы хотите разместить на панели элементов управления не все элементы, а только необходимые вам в проекте, то не обязательно в диалоговом окне Components устанавливать флажки для всех трех групп. Группы содержат следующие элементы управления:
|
Наименование группы |
Элементы управления |
|
Microsoft Windows Common Controls 6.0 |
ImageCombo, ImageList, ListView, ProgressBar, Slider, StatusBar, TabStrip, TreeView, ToolBar |
|
Microsoft Windows Common Controls-2 6.0 |
Animation, DTPicker, MonthView, UpDown |
|
Microsoft Windows Common Controls-3 6.0 |
CoolBar |
Рассмотрим использование некоторых стандартных элементов управления Microsoft в формах.
Элемент управления ImageList является списком, содержащим графические изображения. Изображения, размещенные в этом объекте, не видны во время выполнения, так как объект ImageList используется только для их хранения. Для отображения в форме изображения, расположенного в ImageList, необходимо использовать другие элементы управления, например, ImageCombo.
Чтобы поместить в форму элемент управления ImageList и настроить его свойства, выполните следующее:
1. Нажмите кнопку ImageList на панели элементов управления, установите курсор в форму и нарисуйте рамку небольшого размера.
2. Откройте окно свойств Property Pages (рис. 8.29) для размещенного в форме объекта. Для этого установите на него курсор, нажмите правую кнопку мыши и в открывшемся контекстном меню выберите команду Properties.
3. Откройте вкладку Images, предназначенную для помещения в список графических изображений.
4. Для добавления в список графического изображения нажмите кнопку Insert Picture (Вставить рисунок). С помощью открывшегося диалогового окна Select picture (Выбор рисунка) выберите требуемое изображение и нажмите кнопку Открыть. Изображение будет помещено в область Images одноименной вкладки. В поле Index (Индекс) автоматически появляется значение 1, показывающее индекс размещенного в список графического изображения.
5. В поле Key (Идентификатор) введите имя изображения, по которому можно будет обращаться к данному элементу списка без указания его порядкового номера в списке.
6. Повторяя действия, описанные в пунктах 4 и 5, введите все элементы списка.
Замечание
В графический список imageList можно помещать графические файлы разных форматов. Это могут быть растровые изображения, значки, указатели мыши, файлы в формате GIF и JPEG.
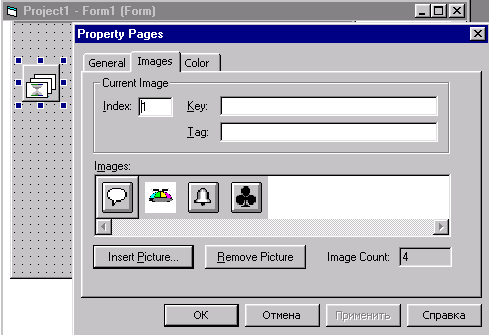
Рис. 8.29. Окно свойств элемента управления ImageList
Управлять (удалять, добавлять, изменять) графическими изображениями в элементе управления imageList можно программно, учитывая при этом, что каждое изображение будет являться частью коллекции с названием ListImages.
Замечание
Понятие коллекция введено в Visual Basic для облегчения изменения свойств группы объектов. Если элементы входят в коллекцию, для изменения их общего свойства можно использовать наименование коллекции и специальную форму оператора цикла For. Иными словами, коллекцию можно сравнить с массивом переменных, так как обращаться к входящим в нее объектам можно как к элементам массива.
Например, чтобы добавить графическое изображение в объект imageList, имеющий название ImageList_test, необходим следующий программный код:
ImageList_test.Add,, LoadPicture("с:\Му bookAPhone.bmp")
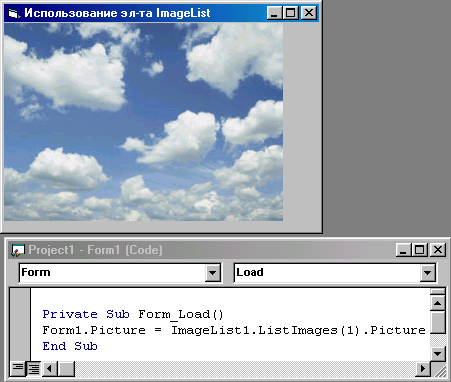
Рис. 8.30. Использование элемента управления ImageList для изменения фона формы
Рассмотрим пример использования графического изображения, помещенного в элемент управления imageList, в качестве фонового изображения формы:
1. Добавьте в список элемента управления imageList графическое изображение, которое вы хотите использовать в качестве фона для формы.
2. Откройте окно редактора кода и поместите в нем следующий код:
Private Sub Form Load()
Form1.Picture = ImageList test.Listlmages(6).Picture
End Sub
В этом коде ImageList_test — наименование объекта типа ImageList. ListImages (6) указывает, что выбирается шестой элемент из коллекции. Обращение к элементу списка осуществляется по индексу элемента.
3. Запустите форму на выполнение. Она изменит свой фон (рис. 8.30). Для ее фона использовано графическое изображение из коллекции изображений программы Windows. В нижней части показано открытое окно редактора кода.
Для обращения к элементу списка imageList можно использовать его идентификатор, вводимый в диалоговом окне Property Pages в поле Key. В этом случае программный код будет выглядеть так:
Private Sub Form_Load ()
Form1.Picture = ImageList_test.ListImages("Облака").Picture
End Sub
Элемент управления ImageCombo представляет собой графическое поле со списком и аналогичен рассмотренному нами ранее объекту ComboBox. Но в отличие от последнего, объект типа imagecombo позволяет добавлять в раскрывающийся список не только текст, но и графические объекты.
Изображения, использующиеся в списке ImageCombo, должны быть помещены в элемент управления imageList, рассмотренный нами в предыдущем разделе этой главы.
Элементы списка ImageCombo являются объектами коллекции comboItem. Для них можно определить два индекса, задаваемых свойствами Image и SelImage, имеющими следующее назначение:
Замечание
Если для элемента списка ImageCombo свойство SelImage не задано, то в левой стороне выбранного или выделенного в списке элемента выводится изображение, заданное свойством Image.
Чтобы добавить элементы в список или удалить их из него, используются методы Add (Добавить) и Remove (Удалить).
Рассмотрим пример отображения списком ImageCombo графических изображений, заданных элементом управления ImageList, показанным на рис. 8.29.
1. Откройте форму, содержащую элемент управления imageList с размещенными графическими изображения в виде кнопок. При размещении этого элемента в форме мы присвоили ему имя ImageList_test.
2. Разместите в форме элемент управления imageCombo. Для этого нажмите кнопку ImageCombo на панели элементов управления, установите указатель мыши в форму и нарисуйте рамку требуемого размера.
3. В окно редактора кода поместите следующую процедуру:
Private Sub Form Load()
ImageCombo1.ImageList = ImageList_test
ImageCombo1.ComboItems.Add,, "Звонок", 1
ImageCombo1.ComboItems.Add,, "Календарь", 2
ImageCombo1.ComboItems.Add,, "Чашка", 3
ImageCombo1.ComboItems.Add,, "Телефон", 4
ImageCombo1.ComboItems(3).Selected = True End Sub
Первая строка в программе указывает, что графические изображения для создаваемого нами списка типа ImageCombo выбираются из объекта с наименованием ImageList_test. Четыре строки добавляют в список графические элементы и текстовую информацию к ним с использованием следующего синтаксиса:
Add([Index], [Key], [Text], [Image], [SelImage], [Indentation]) As ComboItem
Параметр Text задает текст элемента списка, а изображение для него выбирается из объекта ImageList_test. Индекс изображения указывается с помощью параметра Image.
Последняя строка процедуры задает значение, выбираемое из списка по умолчанию.
4. Запустите форму на выполнение, и вы получите результат, показанный на рис. 8.31.
В рассмотренном нами примере для указания значения, выбираемого из списка imageCombo по умолчанию, мы использовали свойство selected, установив для него значение True:
ImageCombol.ComboItems(3).Selected = True
Для определения выбранного пользователем элемента списка можно программно опросить значение свойства SelectedItem. Текст выбранного элемента помещается в свойство Text.
Используя свойство indentation, можно задать отступы элементов в списке. Так удобнее отображать вложенную структуру списков. Для установки отступа свойству indentation необходимо присвоить целое значение, учитывая, что каждый уровень отступа равен 10 пикселам. Программный код для формирования списка, представленного на рис. 8.32, выглядит следующим образом:
Private Sub Form Load()
ImageCombo1.ImageList = ImageList test
ImageCombo1.ComboItems.Add,, "Звонок", 1
ImageCombo1.ComboItems.Add,, "Звонок!",,, 1
ImageCombo1.Comboltems.Add,, "Звонок2",,, 1
ImageCombo1.Comboltems.Add,, "Календарь", 2
ImageCombo1.Comboltems.Add,, "Календарь 1",,, 1
ImageCombo1.ComboItems.Add,, "Календарь2",,, 1
ImageCombo1.ComboItems.Add,, "Чашка", 3
ImageCombo1.ComboItems.Add,, "Телефон", 4
End Sub
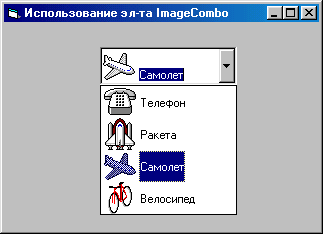
Рис. 8.31. В верхней части находится форма с элементом управления imageCombo, в нижней — окно редактора кода с текстом программы
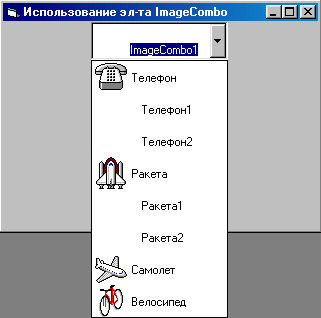
Рис. 8.32. С помощью свойства Indentation можно создать список, отдельные элементы которого имеют отступы
Элемент управления ProgressBar
Некоторые операции вашего приложения могут выполняться довольно долго, например, обработка большого массива данных или сложная выборка из базы данных, содержащей огромное количество записей. В этой ситуации пользователь начинает беспокоиться, не зависла ли программа. Работа продолжительных задач может сопровождаться отображением на экране индикатора процесса выполнения. Используем для этого стандартный элемент управления Microsoft ProgressBar (рис. 8.33).
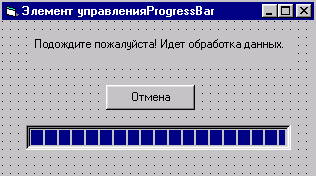
Рис. 8.33. Использование в форме элемента управления ProgressBar
Настройка элемента управления ProgressBar достаточно проста. Для его размещения в форме используется кнопка ProgressBar на панели элементов управления. Основные свойства данного элемента управления перечислены в табл. 8.11.
Таблица 8.11. Свойства элемента управления ProgressBar
|
Свойство |
Назначение |
|
Height |
Высота индикатора |
|
Width |
Ширина индикатора |
|
Min |
Минимальное значение свойства value. Задается в целых числах |
|
Мах |
Максимальное значение свойства Value. Задается в целых числах |
|
Value |
Значение свойства определяет, какая часть индикатора закрашена |
Свойства Height и width определяют внешний вид индикатора. Значения данных параметров устанавливаются такими, чтобы ширина была значительно больше высоты. В этом случае процесс индикации более нагляден.
Свойства Min и мах задают диапазон изменения значения свойства value. По умолчанию они равны 0 и 100. Если, например, в вашем приложении определенные действия выполняются в цикле, то значения свойств Min и мах следует устанавливать исходя из параметров цикла. При этом в цикле необходимо обновлять значение свойства Value. Ниже приведен фрагмент программы, показывающий обновление данного свойства:
Dim i As Integer
i = 1
Do While i <= 1000
' На месте этих комментариев должны быть выполняемые в цикле действия ProgressBar1.Value = i
i = i + 1
Loop
Замечание
Значения свойств Min и Мах можно задавать как программно, так и в диалоговом окне Property Pages, открываемом при выборе команды Properties контекстного меню объекта ProgressBar.
Элемент управления Slider представляет собой ползунок, позволяющий вводить в программу числовые значения. Он размещается в форме с помощью кнопки Slider на панели элементов управления.
Для управления внешним видом ползунка используются следующие свойства:
|
Свойство |
Назначение |
|
BorderStyle |
Управляет наличием вокруг ползунка сплошной рамки. По умолчанию рамка отсутствует (рис. 8.34, слева) |
|
Orientation |
Задает горизонтальное или вертикальное расположение ползунка |
|
TickStyle |
Задает расположение делений на линейке бегунка (рис. 8.34, справа) |
|
TickFrequency |
Определяет частоту делений на линейке бегунка |
Свойство TickStyle задает расположение делений на линейке бегунка и может принимать следующие значения:
Внешний вид бегунка меняется в зависимости от значения свойства Tickstyle (рис. 8.34).
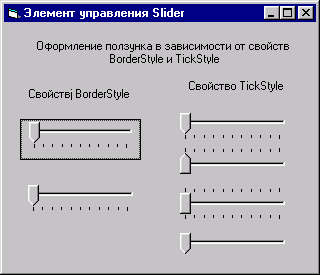
Рис. 8.34. Оформление ползунка в зависимости от значений свойств BorderStyle и TickStyle
Помимо свойств, влияющих на оформление ползунка, он обладает свойствами, определяющими его поведение.
|
Свойство |
Назначение |
|
LargeChange |
Задает величину, на которую будет смещаться ползунок при щелчке кнопкой мыши на линейке или нажатии клавиш <Pagellp> и <PageDown> |
|
Small Change |
Задает величину, на которую будет смещаться ползунок при нажатии клавиш < <-- > и < --> > |
|
Min, Max |
Задают диапазон значений ползунка |
|
SelectRange |
Определяет, сколько значений можно выбрать на линейке ползунка — одно или диапазон значений |
После размещения бегунка, в форме необходимо задать диапазон значений, используя свойства Min и мах, устанавливаемые с помощью данного элемента управления. В свойстве value (Значение) хранится введенное посредством бегунка значение.
Со строкой состояния вы постоянно сталкиваетесь при работе в различных приложениях Windows. Например, просматривая текст в Microsoft Word, вы по строке состояния ориентируетесь, на какой странице документа находитесь. При работе с таблицами базы данных вы обращаетесь к строке состояния, чтобы узнать номер обрабатываемой записи. Строка состояния используется в приложении для информирования пользователя о текущем состоянии приложения. Желательно, чтобы разрабатываемое вами приложение также имело строку состояния. До появления элемента управления StatusBar для создания строки состояния применялись искусственно выделяемые области с использованием других элементов управления, например PictureBox, в которых размещались соответствующие надписи.
Для создания в форме строки состояния с помощью стандартного элемента управления StatusBar выполните следующие действия:
1. Нажмите кнопку StatusBar на панели элементов управления.
2. Установите курсор мыши в любое место формы и нарисуйте рамку. Ее размеры и расположение не имеют значения, так как Visual Basic по умолчанию поместит ее внизу формы и растянет на всю ширину (рис. 8.35).

Рис. 8.35. Размещение в форме элемента управления StatusBar
3. Чтобы установить требуемую высоту строки состояния, используйте курсор мыши или свойство Height (Высота).
4. Если вы хотите, чтобы строка состояния располагалась в другом месте, скорректируйте свойство Align. Оно может принимать следующие значения:
5. Используя свойство Style, вы можете задать количество панелей, содержащихся в строке состояния. Свойство может принимать следующие значения:
Замечание
Каждая панель строки состояния является элементом коллекции панелей Panels. Нумерация панелей в коллекции начинается с 1. Количество панелей в строке состояния задается значением свойства count (Количество).
Настройка панелей строки состояния
Каждая из панелей строки состояния настраивается отдельно. Для настройки панелей можно использовать диалоговое окно Property Pages (рис. 8.36), открываемое при выборе команды Properties контекстного меню объекта StatusBar.
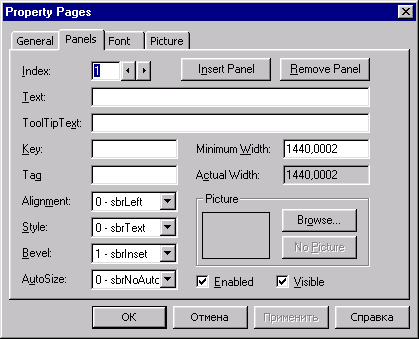
Рис. 8.36. Вкладка Panels диалогового окна Property Pages
В верхней части вкладки Panels (Панели) диалогового окна Property Pages расположено поле index, указывающее номер панели, для которой в данный момент отображаются свойства. Кнопки Insert Panel (Добавить панель) и Remove Panel (Удалить панель) позволяют добавлять или удалять панель из строки состояния.
Замечание
Для программного добавления и удаления панелей используются методы коллекции Panels Add (Добавить) и Remove (Удалить). Для удаления всех панелей из строки состояния используется метод Clear (Очистить).
На вкладке Panels диалогового окна Property Pages можно, используя одноименные поля, настроить свойства панелей, перечисленные в табл. 8.12.
Таблица 8.12. Свойства панелей
|
Свойство |
Назначение |
|
Text |
Задает текст, отображаемый на панели. Как правило, значение свойства формируется программно. Чтобы программно изменить значение, выводимое на панель, необходимо присвоить этому свойству текстовое значение. Например: StatusBar1.Panels(1).Text = "Новое значение, выводимое на панель" |
|
ToolTipText |
Задает текст подсказки, который будет появляться под курсором при установке его на панель и удерживании там некоторое время |
|
Alignment |
Определяет выравнивание информации, отображаемой на панели (по левому краю, по центру, по правому краю) |
|
Style |
Задает тип панели |
|
Bevel |
Управляет внешним видом панели, устанавливая разные типы эффекта объемности |
|
AutoSize |
Определяет, как будет задаваться размер панели |
|
MinWidth |
Минимальный размер панели |
|
Picture |
Графическое изображение, помещаемое на панель |
Свойство style задает тип отображаемой на панели информации. Значения данного свойства представлены в табл. 8.13.
Таблица 8.13. Значения свойства style
|
Значение свойства |
Назначение панели |
|
sbrText |
Отображает информацию, задаваемую свойствами Text или Picture |
|
sbrCaps |
Отображает состояние, в котором находится клавиша <Caps Lock>. При включении верхнего регистра появляется надпись CAPS |
|
sbrNum |
Отображает состояние, в котором находится клавиша <Num Locks». При активной клавише появляется надпись NUM |
|
sbrIns |
Отображает состояние, в котором находится клавиша <lnsert>. При активной клавише появляется надпись INS |
|
sbrScrl |
Отображает состояние, в котором находится клавиша <Scroll Lock>. При активной клавише появляется надпись SCRL |
|
sbrTime |
Показывает текущее время |
|
sbrDate |
Показывает текущую дату |
Свойство AutoSize определяет, как будет задаваться размер панели из программы, и может принимать следующие значения:
Свойство Bevel управляет объемностью панели и может принимать следующие значения:
Visual Basic позволяет создавать формы, содержащие несколько вкладок. Объекты данного типа выгодно применять в тех случаях, когда необходимо разместить большой объем информации или для удобства пользователя требуется сгруппировать в одном месте основную, наиболее часто используемую информацию, отделив ее от менее важной.
Для создания вкладок в форме служит элемент управления TabStrip. Изучим, как разместить данный элемент в форме и настроить его свойства:
1. Откройте форму, в которой вы хотите создать вкладки.
2. Нажмите кнопку TabStrip на панели элементов управления.
3. Установите указатель в форму и, удерживая кнопку мыши в нажатом состоянии, переместите курсор по диагонали так, чтобы получилась рамка размером с форму.
4. Откройте окно свойств созданного объекта. Для этого установите на него курсор, нажмите правую кнопку мыши и выберите в контекстном меню команду Properties.
5. В открывшемся диалоговом окне Property Pages перейдите на вкладку Tabs.
6. Используя кнопку Insert Tab, добавьте в объект TabStrip необходимое количество вкладок.
7. Поле Index указывает номер вкладки, для которой настраиваются свойства. Выбирая поочередно номер нужной вкладки, введите их наименования с помощью свойства caption.
8. Нажмите кнопку ОК для закрытия диалогового окна. Ваша форма показана на рис. 8.37.
Замечание
Элемент управления TabStrip не является контейнером. Координаты размещенных в форме элементов управления задаются относительно самой формы, а не элемента управления TabStrip, и при его перемещении остаются на месте. Для того чтобы размещенные в форме элементы не загораживались объектом TabStrip, его необходимо поместить на задний план командой Send to Back.

Рис. 8.37. Элемент управления TabStrip
Элемент управления UpDown предназначен для ввода пользователем числовой информации и представляет собой две кнопки с направленными в противоположные стороны стрелками (рис. 8.38). Этот объект служит только для совместной работы с элементами управления, которые могут использоваться для ввода числовой информации. Например, вы можете применять его для ввода чисел в текстовое поле. В этом случае каждое нажатие кнопки с направленной вверх стрелкой будет увеличивать, а нажатие кнопки с направленной вниз стрелкой — уменьшать размещенное в поле число на определенное значение.
Замечание
Элемент управления UpDown может быть расположен горизонтально. В этом случае кнопка с направленной влево стрелкой используется для уменьшения, а с направленной вправо стрелкой —для увеличения числового значения.
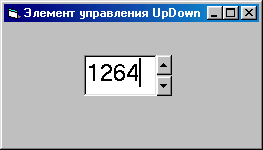
Рис. 8.38. Элемент управления UpDown, предназначенный для ввода числовых значений
Свойства элемента управления UpDown перечислены в табл. 8.14.
Таблица 8.14. Свойства элемента управления UpDown
|
Свойство |
Назначение |
|
Alignment |
Указывает, слева или справа от связанного элемента будет располагаться элемент UpDown |
|
AutoBuddy |
При установке для данного свойства значения True в качестве связанного с объектом UpDown элемента управления будет использоваться ближайший подходящий объект |
|
BuddyControl |
Имя элемента управления, в который будет вводиться числовое значение с помощью элемента управления UpDown |
|
Increment |
Шаг, с которым будет изменяться числовое значение |
|
Max |
Максимально допустимое значение, вводимое с помощью элемента управления UpDown |
|
Min |
Минимально допустимое значение, вводимое с помощью элемента управления UpDown |
|
Orientation |
Определяет вертикальное или горизонтальное расположение кнопок в элементе управления |
|
SyncBaddy |
Предписывает обновлять значение связанного с ним элемента управления. Должно иметь значение True |
|
Value |
Предназначено для считывания значения, введенного с помощью элемента управления UpDown |
|
Wrap |
Служит для установки минимального значения при превышении максимального значения |
Предупреждение
Для обновления значения, связанного с объектом UpDown элемента управления, значение свойства SyncBaddy обязательно должно быть равно True. Кроме того, необходимо учитывать, что при вводе в связанное поле информации с использованием клавиатуры, свойство value элемента управления UpDown не изменяется. Возникает ситуация, при которой свойство Value не отражает реального значения связанного с ним элемента управления. Чтобы этого избежать, необходимо обновлять значение свойства Value при возникновении события change для связанного элемента управления.
Помимо этого, элемент управления upDown распознает следующие события:
|
Событие |
Возникает |
|
Change |
При изменении свойства Value |
|
DownClick |
При нажатии кнопки с направленной вниз стрелкой |
|
UpClick |
При нажатии кнопки с направленной вверх стрелкой |
Элемент управления Monthview (рис. 8.39) представляет собой календарь, с помощью которого можно выбирать дату. В его верхней части расположены кнопки со стрелками, позволяющие перемещаться по месяцам. По умолчанию в нижней части календаря отображается текущая дата.
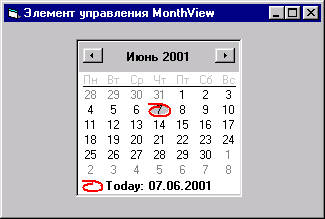
Рис. 8.39. Элемент управления Monthview, предназначенный для ввода дат
Для управления внешним видом календаря используются следующие основные свойства:
Метод DayBold позволяет выделить требуемые даты (например, праздники), полужирным шрифтом.
Свойства, перечисленные в табл. 8.15, позволяют изменить используемый по умолчанию цвет разделов календаря.
Таблица 8.15. Свойства, изменяющие цвет разделов календаря
|
Свойство |
Назначение |
|
ForeColor |
Задает цвет дней месяца и линии, расположенной под днями недели |
|
MonthBackColor |
Задает цвет фона области, на которой расположены дни месяца |
|
TitleBackColor |
Задает цвет области заголовка календаря, в которой расположено название месяца |
|
TitleForeColor |
Задает цвет названия месяца |
|
TrailingForeColor |
Задает цвет дней не текущего месяца, если они отображаются в календаре |
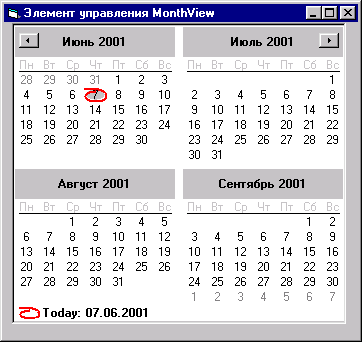
Рис. 8.40. Отображение в форме нескольких месяцев
В форме можно отобразить несколько месяцев, используя свойства MonthRows и MonthColunms. Максимально можно отобразить 12 месяцев. На рис. 8.40 показан календарь, для которого свойство MonthRows имеет значение 2, а свойство MonthColumns — 3.
Чтобы определить выбранную в элементе управления Monthview дату, необходимо воспользоваться свойством Value. Помимо этого, данный элемент управления характеризуется дополнительными свойствами, позволяющими определить число, месяц и год выбранной из календаря даты, а также номер недели:
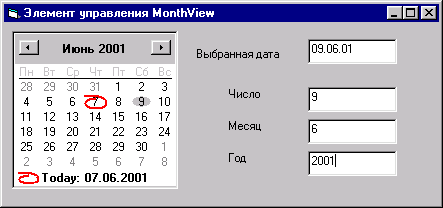
Рис. 8.41. Поля формы отображают выбранную из календаря дату
На рис. 8.41 показана форма, содержащая элемент управления Monthview, и поля, отображающие выбранную из календаря дату, номер месяца и год, а также окно редактора кода с командами. Для отображения параметров в процедуру обработки выбора даты из календаря DateClick помещены следующие команды:
Text1.Text = MonthView1.Value
Text2.Text = MonthView1.Day
Text3.Text = MonthView1.Month
Text4.Text = MonthView1.Year
С помощью элемента управления Monthview можно выбирать диапазон дат. Для этого необходимо установить для свойства MultiSelect значение True. После этого для определения диапазона выбранных дат используются значения свойств SelStart И SelEnd.
назад | содержание | вперед
Hosting uCoz