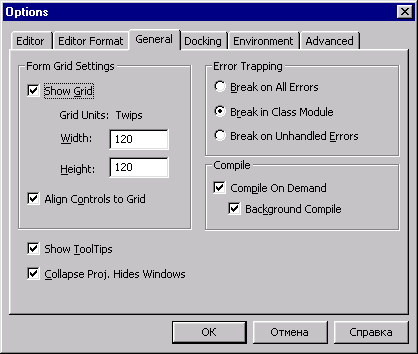
назад | содержание | вперед
Линии сетки
Для точного позиционирования объектов в форме удобно использовать сетку, для отображения которой на экране выполните следующие действия:
1. В меню Tools (Сервис) выберите команду Options (Параметры).
2. Перейдите на вкладку General (рис. 3.14).
3. Установите флажок Show Grid (Показывать сетку).
4. Под флажком расположено поле Grid Units, указывающее, что размер задается в твипах (twips). Размер ячейки сетки в горизонтальном и вертикальном направлениях устанавливается с помощью двух полей ввода Width (Ширина) и Height (Высота). Введите в поля числа в диапазоне от 24 до 1188 включительно.
5. Нажмите кнопку ОК для закрытия диалогового окна.
При установленном в окне Options флажке Align Controls to Grid (Выровнять элементы управления по сетке) вы не можете расположить объект в произвольном месте формы. Все операции размещения объектов, их перемещения и изменения размеров будут выполняться с учетом размера ячейки сетки.
Замечание
Линии сетки, установленные в форме с помощью диалогового окна Options, не видны при выполнении формы.
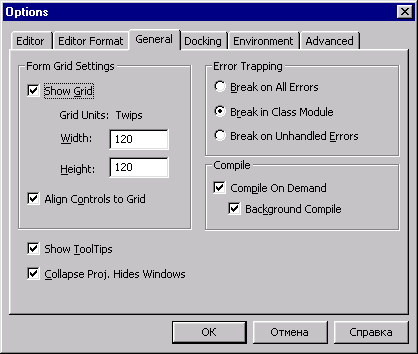
Рис. 3.14. Вкладка General диалогового окна Options используется для настройки параметров сетки
При вводе информации в поля формы переход от одного поля к другому осуществляется с помощью клавиши <ТаЬ> в соответствии с заданным в форме порядком объектов. Он может отличаться от реального расположения объектов.
Каждому новому добавляемому в форму объекту присваивается номер, не связанный с его реальным расположением в форме и определяющий лишь очередность размещения объекта в форме. Он на единицу больше максимального номера объектов формы. Необходимо учитывать, что нумерация объектов в форме начинается с 0.
Для того чтобы посмотреть и изменить порядковый номер объекта, откройте окно свойств и выберите свойство Tabindex (Порядок объектов). Для изменения установленного значения введите требуемое значение с помощью клавиатуры.
Процесс создания формы можно разделить на три этапа:
Форма, как и все располагаемые в ней объекты, имеет свойства, используя которые можно задать ее размер, координаты верхнего левого угла, стиль рамки обрамления, заголовок, цвет и т. д. Помимо этого, форма характеризуется событиями и методами.
Настройка свойств формы осуществляется в окне Properties (Свойства), для открытия которого установите курсор на свободную от объектов поверхность формы и выберите команду Properties Window (Окно свойств) меню View (Вид) или нажмите клавишу <F4>.
При сохранении формы создается файл с расширением frm, в котором хранится информация о форме, ее свойствах, о размещенных в ней объектах и их свойствах, а также заданный программный код. На рис. 3.15 показан этот файл в окне программы Notepad. Помимо файла с расширением frm для форм, содержащих графические и другие бинарные объекты, создается также файл с расширением frx.
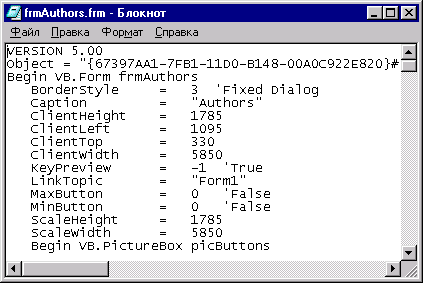
Рис. 3.15. Просмотр файла с расширением frm программой Notepad
Расположение формы и ее размеры
Расположение формы на экране при выполнении определяется свойствами Left (Левый) и тор (Верхний), указывающими расстояние от левого и верхнего края, соответственно. Помимо этого, для задания расположения формы во время выполнения используется свойство StartUpPosition, которое может принимать значения, содержащиеся в табл. 3.5.
Таблица 3.5. Значения свойства startUpPosition
|
Значение свойства |
Расположение формы |
|
Manual |
Положение формы задается свойствами Left и Тор |
|
CenterOwner |
Форма располагается в центре рабочего стола Windows. Дочерняя форма — в центре родительского окна |
|
CenterScreen |
Форма располагается в центре экрана |
|
WindowsDefault |
Положение формы задается системой Windows исходя из количества открытых окон и их расположения |
Для изменения размера формы служат свойства Height (Высота) и widht (Ширина), определяющие высоту и ширину формы, а также мышь и клавиши-стрелки. При использовании мыши для изменения одновременно высоты и ширины формы установите курсор в ее нижний правый угол. Когда он примет вид двунаправленной стрелки, нажмите кнопку мыши и, удерживая ее, измените размер формы. Установив требуемый размер, отпустите кнопку мыши. Для изменения одного из размеров формы необходимо использовать соответствующий боковой маркер.
При изменении размера формы с помощью клавиш-стрелок надо удерживать в нажатом состоянии клавишу <Shift>.
Для задания текста заголовка, располагающегося в верхней части формы, предназначено свойство caption (Надпись) окна свойств. Чтобы отредактировать заголовок, откройте окно Properties, выделите свойство caption и введите в правом столбце свойства заголовок формы.
Если вы не хотите, чтобы форма вообще содержала заголовок, удалите информацию из правого столбца.
Форма, как и основное окно программы Visual Basic, может содержать с правой стороны заголовка кнопки управления с ее размерами. Их отображением управляют свойства MaxButton и MinButton. Свойство MaxButton определяет, будет ли кнопка максимизации активна при запуске формы на выполнение, а свойство MinButton, соответственно, определяет активность кнопки минимизации формы. Свойство ControlBox формы определяет, будет ли во время выполнения формы в строке заголовка располагаться кнопка вызова системного меню, в котором присутствуют команды перемещения, изменения размера, закрытия формы.
Стиль обрамления формы задается с помощью свойства BorderStyle (Стиль рамки) и может принимать значения, приведенные в табл. 3.6.
Таблица 3.6. Значения свойства BorderStyle
|
Значение |
Описание |
|
0-Non (Нет рамки) |
Форма не имеет рамки, области заголовка, кнопки вызова системного меню, кнопок управления окном |
|
1-Fixed Single (Одинарная рамка) |
Неизменяемая одинарная рамка. В области заголовка размещена кнопка вызова системного меню в виде значка, заголовок формы и кнопка для ее закрытия |
|
2-Sizable (Изменяемая) |
Изменяемая рамка (размеры формы можно изменять при выполнении). В области заголовка размещена кнопка вызова системного меню, заголовок формы, кнопки управления окном |
|
3-Fixed Dialog (Двойная рамка) |
Неизменяемая двойная рамка. В области заголовка размещена кнопка вызова системного меню, заголовок формы и кнопка для ее закрытия |
|
4-Fixed ToolWindow (Неизменяемая рамка рабочего окна Windows) |
Неизменяемая одинарная рамка. В области заголовка размещен заголовок формы и кнопка для ее закрытия |
|
5-Sizable ToolWindow (Изменяемая рамка рабочего окна Windows) |
Изменяемая одинарная рамка. В области заголовка размещен заголовок формы и кнопка для ее закрытия |
По умолчанию свойство BorderStyle имеет значение Sizable, позволяя пользователю во время выполнения изменять размеры формы.
Замечание
Значения свойства BorderStyle определяют, будут ли в строке заголовка формы присутствовать кнопки управления окном и кнопка вызова системного меню. Устанавливая дополнительно свойства MaxButton, MinButton и controlBox, вы можете управлять присутствием в форме отдельных элементов управления.
Свойство BackColor (Цвет фона) позволяет задать цвет фона формы.
Свойство windowState (Состояние окна) определяет размер формы при ее запуске на выполнение и может принимать одно из следующих значений:
|
Значение |
Описание |
|
Normal (Обычное) |
Форма имеет размеры, определенные его свойствами |
|
Minimized (Минимизированное) |
Форма сворачивается в значок |
|
Maximized (Максимизированное) |
Форма распахивается на весь экран |
Для задания значка, размещаемого в строке заголовка формы и в виде которого представляется форма при запуске, если в свойстве windowState установлено значение Minimized, используется свойство icon. При выборе данного свойства в правом столбце появляется кнопка с тремя точками, нажатие на которую открывает диалоговое окно Load Icon (рис. 3.16). С помощью этого окна можно подобрать соответствующий значок для формы, чтобы он отображал ее назначение.

Рис. 3.16. Диалоговое окно Load Icon, позволяющее выбрать значок для формы
Формы, как и входящие в них объекты, могут выполнять методы и отвечать на возникающие события. Приведем несколько примеров событий формы:
|
Событие |
Возникает |
|
Activate (Активизировать) |
Когда форма становится активной, т. е. отображается на экране |
|
Deactivate (Активизировать) |
Когда форма становится неактивной. Например, при активизации на экране другой формы |
|
Initialize (Инициализация) |
При создании объекта типа форма |
|
Load (Загрузка) |
В момент загрузки формы в память |
|
Resize (Изменить размер) |
При изменении размера формы |
|
Terminate (Завершение) |
В момент удаления формы |
|
Unload (Выгрузка) |
В момент выгрузки формы из памяти |
Наиболее часто используемыми элементами управления формы являются текстовая информация, текстовые поля и кнопки управления. Рассмотрим их назначение.
Размещение в форме текста (заголовков, надписей к полям, поясняющей информации) осуществляется с помощью кнопки Label (Метка), находящейся на панели элементов управления формы.
Для размещения в форме текстовой информации нажмите кнопку Label на панели инструментов. Если данная панель отсутствует на экране, для ее отображения выберите в меню View команду Toolbox или нажмите кнопку Toolbox на стандартной панели инструментов. Затем установите указатель мыши на место предполагаемого расположения текстового объекта и нарисуйте рамку требуемого размера. В форме появляется объект, в названии которого содержится слово Label.
Откройте окно свойств созданного объекта properties. Для этого выделите его и выбегите в контекстном меню команду Properties (Свойства). Посмотрите свойства, которыми объект данного типа характеризуется.
Текст метки задается свойством caption. Выделите данное свойство, после чего в правый столбец свойства введите нужную текстовую информацию.
Текст, задаваемый объектом Label, не может быть изменен пользователем приложения. Но это не значит, что его нельзя изменить при выполнении приложения. Изменить текст можно программно. Рассмотрим небольшой пример. Создадим приложение, в котором форма содержит текстовую надпись. Установив курсор на данной надписи и нажав кнопку мыши текст будет заменен новой надписью, а двойное нажатие кнопки мыши позволит восстановить исходное значение.
1. Для создания нового приложения в меню File (Файл) выберите команду New Project (Новый проект). Откроется окно Project с расположенной в нем новой формой.
2. Чтобы разместить в форме текстовую информацию, нажмите кнопку Label на панели элементов управления. Затем установите курсор в верхнюю часть формы и нарисуйте рамку требуемого размера.
3. Откройте окно свойств. Для этого установите курсор на созданном объекте и щелкните правой кнопкой мыши, а затем выберите из контекстного меню команду Properties.
4. Выделите свойство Caption (Надпись) и введите в правом столбце текст заголовка, например, Текст, отображаемый при загрузке формы.
5. Для свойства AutoSize надписи установите значение True. В этом случае размер надписи будет зависеть от отображаемого в ней текста таким образом, чтобы он весь поместился в одну строку. Более подробно о свойстве AutoSize описано в главе 8.
6. Так как требуется, чтобы при выборе текстового объекта с помощью мыши он замещался другой текстовой информацией, необходимо создать процедуру обработки данного события. Для открытия окна редактора кода дважды щелкните на объекте Label.
7. В окне редактора кода из списка Object выбрано значение Label 1, указывающее имя текстового объекта, а из правого списка Procedure значение Click, позволяющее задать процедуру обработки события нажатия кнопки мыши.
8. В области создания процедуры между операторами private Sub Labell_click() и End Sub расположите следующую команду:
Labell.Caption = "Текст, отображаемый в форме при нажатии кнопки мыши"
При вводе команд в окне редактора кода, после того как введено имя объекта и поставлена точка, открывается список свойств и методов объекта (рис. 3.17), который можно использовать для ввода информации. Выберите из списка свойство caption, дважды щелкнув кнопкой мыши, и оно будет вставлено в процедуру.

Рис. 3.17. Visual Basic при вводе процедуры в окне редактора кода открывает список свойств и методов объекта
9. Для задания процедуры, выполняемой при установке курсора на текстовом объекте и двойном нажатии кнопки мыши, необходимо запомнить значение, которое имела метка при загрузке формы на выполнение. Для этого из списка Object выберите значение Form, а из списка Procedure — событие Load, возникающее при загрузке формы, и создайте следующую процедуру:
Private Sub Form Load()
Labell.Tag = Labell.Caption
End Sub
10. В окне редактора кода из списка. Procedure выберите значение DblClick и сформируйте следующую процедуру.
Private Sub Labell_DblClick()
Labell.Caption = Labell.Tag
End Sub
На рис. 3.18 показано окно редактора кода со всеми сформированными процедурами.
11. После ввода текста процедуры закройте окно редактора кода, выбрав команду Close системного меню окна или нажав кнопку Закрыть, расположенную в верхнем правом углу заголовка окна.

Рис. 3.18. Окно редактора кода с подготовленными процедурами
12. Запустите программу на выполнение, выбрав в меню Run команду Start или нажав клавишу <F5>. Появляется форма, содержащая текстовую надпись. Установите курсор на надпись и нажмите кнопку мыши. Ее текст изменится. При двойном нажатии кнопки мыши исходная надпись будет восстановлена.
Для отображения информации и ввода данных в форме предназначен объект типа поле, для создания которого используется кнопка TextBox (Текстовое поле) на панели элементов управления.
Информация, выводимая в текстовом поле, определяется свойством Text и может задаваться следующим способом:
Текстовые поля — это наиболее часто встречающийся тип элементов управления, т. к. их можно использовать не только для просмотра информации, как с помощью рассмотренных ранее элементов управления типа Label, но и для ввода информации пользователями приложения.
Разместим в форме текстовое поле и посмотрим, как, вводя в него информацию, можно изменять значение расположенной в форме надписи.
1. Откройте окно для создания нового приложения.
2. Для размещения в форме текстового поля нажмите кнопку TextBox (Текстовое поле) на панели элементов управления. Затем установите курсор в форме и нарисуйте рамку требуемого размера.
3. Откройте окно свойств для созданного элемента управления.
4. Информация, отображаемая в текстовом поле, задается свойством Text. Чтобы при запуске формы на выполнение поле было пустым, удалите из правого столбца данного свойства находящееся там по умолчанию значение Text1.
5. Разместите в форме надпись к текстовому полю. Для этого нажмите кнопку Label на панели элементов управления, установите курсор в верхнюю часть формы и нарисуйте рамку требуемого размера. Затем в окне Properties выделите свойство caption (Надпись) и введите в правом столбце текст надписи, например. Текстовые поля позволяют пользователю вводить информацию.
6. Чтобы вводимая в текстовое поле информация отображалась в надписи, расположенной над полем, необходимо создать процедуру. Щелкните мышью, установив курсор на текстовом поле. В открывшемся окне редактора кода из списка Object выбрано значение Text1, указывающее наименование элемента управления TextBox, а из правого списка Procedure значение Change, позволяющее задать процедуру обработки события, возникающего при изменении значения. Создайте процедуру следующего вида (рис 3.19):
Private Sub Textl_Change ()
Label 1.Caption = Textl.Text
End Sub
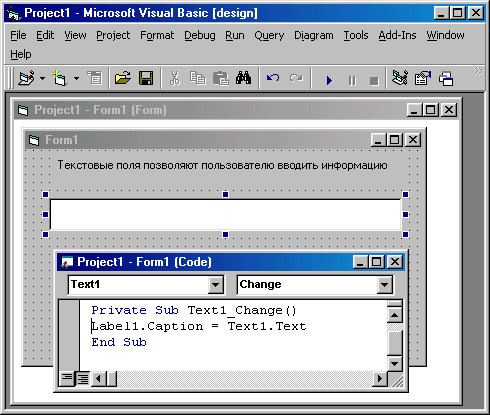
Рис. 3.19. Процедура, позволяющая отображать в метке вводимую пользователем информацию
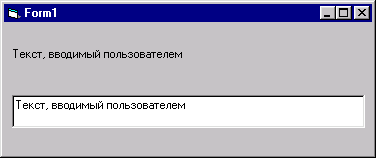
Рис. 3.20. Информация, вводимая пользователем в текстовое поле, отображается в метке.
7. Закройте окно редактора кода.
8. Запустите программу на выполнение. Появляется форма, содержащая надпись и текстовое поле. Введите произвольную фразу в текстовое поле. Обратите внимание, что по мере ввода информации надпись, расположенная над полем, также отображает вводимый вами текст (рис. 3.20).
Важную роль в форме имеет объект, называемый элементом управления command Button (Кнопка управления).. Нажатие кнопки, размещенной в форме, позволяет выполнить процедуру обработки события click.
Для размещения в форме элемента управления Command Button используется кнопка CommandButton на панели элементов управления. Надпись, размещаемая на кнопке, задается свойством Caption и может содержать не более 255 символов. Если длина надписи больше ширины кнопки, автоматически осуществляется перенос надписи на следующую строку. В случае, если размер кнопки не позволяет поместить всю надпись, не поместившаяся часть надписи отбрасывается.
Кнопки, размещаемые в форме, используются для выполнения определенной процедуры, связанной с обработкой события click. Это может быть, например, печать данных или проведение определенных вычислений. После того как кнопка размещена в форме и задано ее название, необходимо определить действия, выполняемые при нажатии на эту кнопку. Для этого дважды щелкните на кнопке и в открывшемся окне редактора кода задайте необходимую процедуру.
Рассмотрим небольшой пример определения процедуры, связанной с обработкой события click. Разместим в форме текстовое поле и две кнопки, нажатие которых будет изменять отображаемую в текстовом поле информацию:
1. Откройте новый проект для создания приложения.
2. Используя кнопку ТехВох на панели элементов управления, создайте в форме текстовое поле.
3. Разместите в форме две кнопки управления, используя для этого кнопку CommandButton на панели элементов управления.
4. Используя свойство Caption кнопки, задайте ее название.
5. Для изменения шрифта и начертания надписи, воспользуйтесь диалоговым окном Выбор шрифта свойства Font.
6. Чтобы задать процедуру обработки события click, дважды щелкните на кнопке и в открывшемся окне редактора кода создайте процедуру следующего вида:
Private Sub Command1 Click()
Text1.Text = "Текст, задаваемый нажатием кнопки 1"
End Sub
7. Выполняя пункты с 3 по 6, создайте и разместите в форме еще одну кнопку управления. При определении процедуры измените текст, отображаемый в текстовом поле при нажатии второй кнопки.
Запустите форму на выполнение. Нажимая поочередно размещенные в ней кнопки управления, вы можете наблюдать изменение отображаемой в текстовом поле информации (рис. 3.21).

Рис. 3.21. Информация в текстовом поле меняется при нажатии кнопок
Для размещения в форме данных, которые могут иметь только одно из двух допустимых значений, используются объекты типа checkBox, называемые флажками. Их размещение в форме осуществляется с помощью кнопки CheckBox на панели элементов управления. Флажки позволяют пользователю дать ответ на поставленный вопрос. В случае положительного ответа пользователь устанавливает флажок, и он приобретает вид квадрата, в котором размещена галочка В. При не установленном флажке он имеет вид пустого квадрата D, обозначая отрицательный ответ на поставленный вопрос. Возможно еще одно состояние флажка, при котором он недоступен. В этом состоянии он имеет вид галочки на сером фоне.
Флажки могут использоваться в форме по одному или группами.
Чтобы установить или сбросить флажок, можно использовать быстрые клавиши. Для их назначения необходимо вставить символ амперсанда (&) перед соответствующей буквой в свойстве caption флажка.
Внешним видом размещенного в форме флажка управляет свойство style. Оно содержит два значения. По умолчанию установлено значение Standard, предполагающее, что флажок будет иметь вид, описанный выше. При установке значения Graphical флажок будет иметь вид утопленной или приподнятой кнопки в зависимости от того, установлен или сброшен флажок (рис. 3.22).
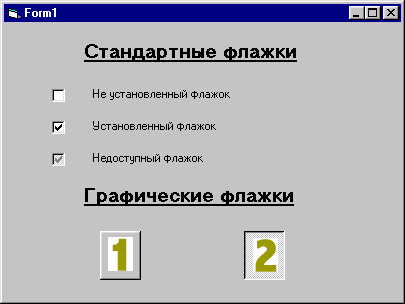
Рис. 3.22. Графические флажки имеют вид утопленной или приподнятой кнопки
Для задания графического изображения, размещаемого на кнопке, изображающей флажок, используется свойство picture. Свойство Downpicture позволяет задать графическое изображение, отображаемое на кнопке при ее нажатии.
Исходя из состояния, в котором находится флажок, его свойство value (Значение) может иметь следующие значения:
|
Состояние |
Значение свойства value |
|
Unchecked (Сброшен) |
0(vbUnchecked) |
|
Checked (Установлен) |
1(vbChecked) |
|
Grayed (Недоступен) |
2 (vbGrayed) |
Совет
Константы vbUnchecked, vbChecked, и vbGrayed можно использовать для присвоения свойству Value нужного значения, устанавливая тем самым необходимые флажки в процедурах, выполняемых при загрузке формы.
Объекты типа OptionButton называются переключателями, так как, располагаемые в группах, они позволяют выбрать одно из нескольких значений. Установка одного переключателя в группе (присвоение его свойству value значения True) автоматически сбрасывает другие переключатели, присваивая аналогичным свойствам значения False.
При размещении в форме нескольких групп переключателей каждая логическая группа должна помещаться в объект-контейнер, например. Frame или pictureBox (рис. 3.23). В этом случае, для создания в форме группы переключателей необходимо сначала поместить в форму рамку, а затем разместить в ней поочередно необходимое количество переключателей, используя для этого кнопку OptionButton на панели элементов управления.

Рис. 3.23. Переключатель, помещенный в объект-контейнер
Предупреждение
При создании группы переключателей необходимо придерживаться вышеназванного порядка размещения элементов, т. к. только в этом случае элементы будут являться группой.
При запуске приложения на выполнение, содержащего группу переключателей, первый из них устанавливается по умолчанию. Вы можете во время разработки любой переключатель группы сделать используемым по умолчанию. Для этого выделите требуемый переключатель и в окне Properties присвойте свойству value значение False.
Вы можете переключатель сделать недоступным. Для этого необходимо значение свойства Enabled (Доступный) установить в False. В этом случае переключатель выделяется серым цветом.
Чтобы выбрать переключатель в группе, можно:
Замечание
Назначение быстрой клавиши переключателю осуществляется аналогично тому, как это делается для флажка — размещением символа амперсанда (&) перед соответствующей буквой в его свойстве Caption.
Списки, размещаемые в формах Visual Basic, позволяют пользователю выбрать один из возможных вариантов ответа. Для создания списков используются две кнопки на панели элементов управления:
|
Кнопка |
Название |
Назначение |
|
|
ListBox |
Создает в форме список, в котором элементы расположены в одну или несколько колонок. В случае, если элементы списка не помещаются в созданном объекте ListBox, то в нем появляются полосы прокрутки, располагаемые снизу и/или с правой стороны |
|
|
ComboBox |
Создает в форме раскрывающийся список, представляющий собой объект типа ComboBox. Этот тип списка позволяет пользователю осуществлять выбор значения, вводимого в размещаемое сверху поле ввода, или выбирать значение из списка, открываемого нажатием кнопки со стрелкой, размещаемой с правой стороны. Список данного типа удобно использовать в том случае, если вводимых значений много, а места в форме для расположения обычного списка не хватает |
На рис. 3.24 показаны списки, представляющие собой элементы управления ListBox И ComboBox.
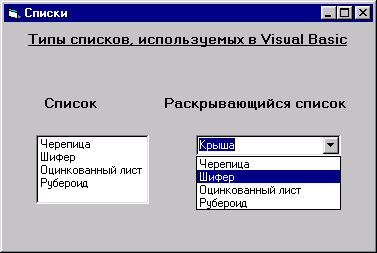
Рис. 3.24. Два типа списков, используемых в формах
Для списков существуют встроенные методы, позволяющие во время выполнения приложения добавлять (Additem), удалять (Removeitem) и получать из списка значения. Чтобы разместить значения в списке во время разработки, выполните следующие действия:
1. Выделите свойство List (Список).
2. В правом столбце свойства появится кнопка, содержащая направленную вниз стрелку. Нажмите эту кнопку. Откроется список, позволяющий вводить значения.
3. Введите первое значение списка.
4. Для перехода на новую строку списка нажмите комбинацию клавиш <Ctrl>+<Enter>.
5. Введите следующее значение списка.
6. Повторяя пункты 4 и 5, сформируйте весь список.
Иногда для удобства пользователей требуется, чтобы при появлении формы на экране в списке по умолчанию было выделено наиболее часто выбираемое из него значение. Для установки значения, выбираемого по умолчанию, используется свойство Listindex. Например, вы хотите, чтобы при загрузке формы в списке, имеющем имя List1, выделялся четвертый элемент. В этом случае вам необходимо поместить в окно редактора кода следующее:
Private Sub Form Load()
List1.Listindex = 3
End Sub
Замечание
В коде вместо цифры 4, указывающей номер выделяемого элемента, содержится цифра 3, т. к. нумерация элементов списка начинается с 0.
Свойство Listindex применимо для списков обоих типов: обычных и раскрывающихся. Если для раскрывающегося списка не установлено используемое по умолчанию значение, то при появлении его на экране в поле, предназначенном для ввода значения списка, отображается текст Combol, задаваемый свойством Text и представляющий собой имя объекта. Если вы хотите, чтобы это поле при появлении списка на экране было пустым или содержало заданный вами текст, выделите свойство Text и в правом столбце удалите информацию, оставив поле пустым, или введите необходимый текст, соответственно.
В этой главе мы рассмотрели наиболее часто встречающиеся при создании приложения элементы управления. Более подробно свойства этих объектов описываются в главе 8. Сейчас рассмотрим создание простого приложения, состоящего из формы, представленной на рис. 3.25. Это приложение позволяет на основе введенных данных (длина и ширина дома, количество этажей, материал, из которого будет строиться дачный дом, и материал, используемый для крыши, сведения о том, будет ли у дома мансарда) произвести оценочную стоимость строящегося дачного домика.
Как видно из рисунка, форма содержит:
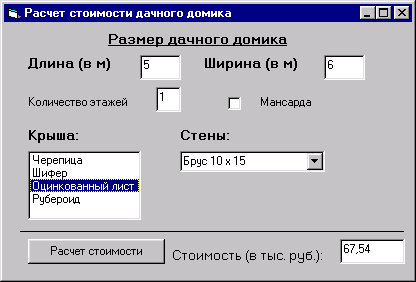
Рис. 3.25. Пример приложения, позволяющего производить вычисления на основе введенных данных
Для создания приложения, представленного на рис. 3.25, выполните следующие действия:
1. Чтобы создать новое приложение, в меню File (Файл) выберите команду New Project (Новый проект). Откроется окно Project с расположенной в нем новой формой.
2. Увеличьте размер формы, чтобы в ней поместились все элементы управления. Для этого установите курсор в нижний правый угол и, когда он примет вид двунаправленной стрелки, перемещайте его вниз и вправо до получения необходимого размера.
3. Для ввода заголовка формы, размещаемого в строке заголовка, откройте окно свойств. Затем выделите свойство Caption (Надпись) и введите в правом столбце вместо Form1 следующий текст: Расчет стоимости дачного домика.
4. Можно приступать к размещению в форме элементов управления. Сначала создадим заголовок, располагаемый в верхней части формы. Нажмите кнопку Label на панели элементов управления, установите курсор в верхнюю часть формы и нарисуйте рамку требуемого размера. Скорректируйте свойство caption созданного объекта, введя Размер дачного домика.
5. Для размещения в форме текстового поля, предназначенного для ввода длины дачного домика, нажмите кнопку TextBox (Текстовое поле) на панели элементов управления. Затем установите курсор в форму и нарисуйте рамку требуемого размера.
• Используя свойство Name, введите имя поля, например, txtLength. Оно будет использоваться при проведении расчетов стоимости домика.
Совет Всем элементам управления, размещенным в форме, желательно присвоить осмысленные имена. Тогда при работе в окне свойств, окне редактора кода при написании процедур у вас не будет путаницы с именами объектов.
• Информация, отображаемая в текстовом поле, задается свойством Text. Если вы хотите, чтобы при запуске формы на выполнение поле было пустым, удалите из правого столбца данного свойства находящееся там по умолчанию значение Text1. Можно также ввести в это свойство числовое значение наиболее вероятной длины домика.
6. Аналогичным образом разместите в форме поля, предназначенные для ввода ширины домика и количества этажей.
7. Для указания, будет ли дачный домик содержать мансарду, разместим в форме флажок. Нажмите кнопку CheckBox на панели элементов управления, установите курсор в форме и нарисуйте рамку требуемого размера. После этого настройте следующие свойства:
8. Выбор кровельного материала будет осуществляться из обычного списка. Для его размещения в форме нажмите кнопку ListBox на панели элементов управления, установите курсор в форму и нарисуйте рамку необходимого размера. Чтобы сформировать список материалов, воспользуйтесь свойством List. Для этого нажмите кнопку со стрелкой, расположенную в правом столбце свойства, и введите весь список. Для перехода на следующую строку списка используйте комбинацию клавиш <Ctrl>+<Enter>.
9. Для выбора материала, из которого будут строиться стены садового домика, создадим в форме раскрывающийся список. Списком данного типа удобно воспользоваться, т. к. перечень материалов займет слишком много места в форме. Чтобы создать в форме раскрывающийся список, нажмите кнопку ComboBox на панели элементов управления, установите курсор в форме и нарисуйте рамку необходимого размера. Для ввода списка воспользуйтесь также свойством List, как и для обычного списка.
10. Создайте для всех размещенных в форме элементов управления надписи, воспользовавшись для этого кнопкой Label на панели инструментов.
11. Все элементы управления, предназначающиеся для ввода информации, находятся в форме. Теперь осталось создать кнопку и текстовое поле для отображения расчетных данных. Сначала создайте текстовое поле и надпись к нему. Для поля задайте следующие свойства:
12. Для создания кнопки воспользуйтесь инструментом Command Button на панели элементов управления:
13. Создание приложения завершено. Запустите его на выполнение, нажав клавишу <F5> или выбрав команду Start из меню Run.
назад | содержание | вперед
Hosting uCoz