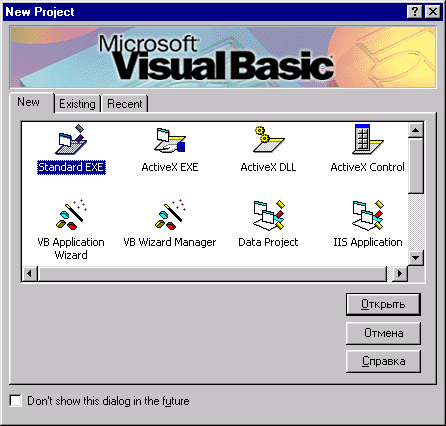
назад | содержание | вперед
Глава 3 Создание простого приложения
Большинство приложений, созданных в Visual Basic, работают в интерактивном режиме. На экран выводится информация, предназначенная для пользователя программы, и ожидается его ответная реакция в виде ввода данных или команд. Интерактивное приложение в Visual Basic создается на базе формы, являющейся, как правило, основным окном интерфейса, с элементами управления, позволяющими осуществлять взаимодействие с пользователями.
В Visual Basic при создании форм разработчик может использовать шаблоны и мастера, применение которых описано в предыдущей главе, а также конструктор форм. Конструктор форм предназначен для самостоятельной разработки формы с заданными свойствами или для изменения формы, созданной с помощью мастера.
Создание любого приложения в Visual Basic начинается с создания проекта. Проектом является совокупность файлов, входящих в приложение и хранящих информацию о его компонентах. Чтобы создать свой новый проект, запустите программу Visual Basic. Появится диалоговое окно New Project (Новый проект), показанное на рис. 3.1. По умолчанию выбрана вкладка New (Новый) и выделен значок Standard EXE. Нажмите кнопку Открыть.
Замечание
Диалоговое окно New Project (рис. 3.1) можно также использовать для открытия ранее созданных проектов. Вкладка Existing (Существующий) имеет вид окна, позволяющего выбрать на диске требуемый проект. На вкладке Recent (Последний) диалогового окна содержится список проектов, которые вы открывали в последнее время.
Если при запуске программы Visual Basic не появляется диалоговое окно New Project, а это возможно из-за того, что в нем был установлен флажок Don't show this dialog in the future (He показывать это диалоговое окно в будущем), то для создания проекта выполните одно из следующих действий:
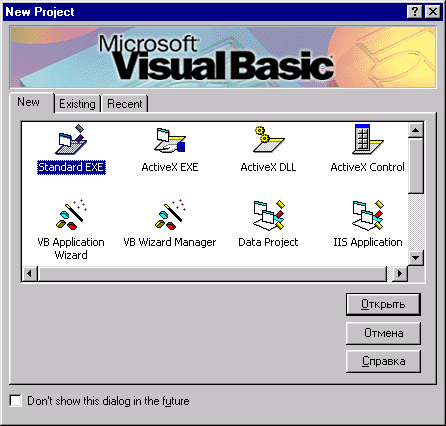
Рис. 3.1. Диалоговое окно New Project, появляющееся при запуске программы Visual Basic
Откроется диалоговое окно New Project, представленное на рис. 3.2. Установите курсор на значок Standard ЕХЕ и нажмите кнопку ОК или дважды щелкните на этом значке.
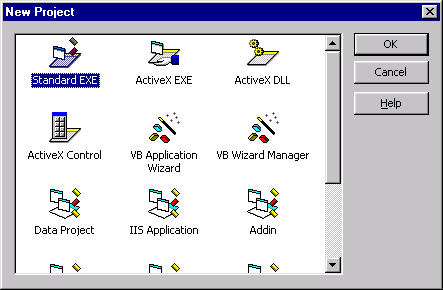
Рис. 3.2. Диалоговое окно New Project
Помимо вышеперечисленных средств, для создания нового приложения можно также выполнить следующие действия:
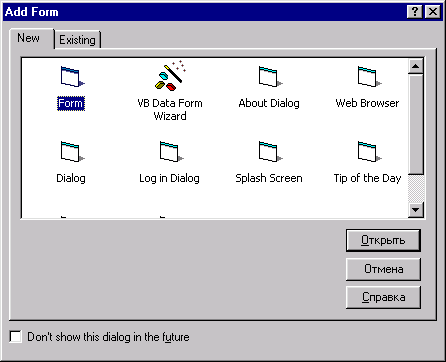
Рис. 3.3. Диалоговое окно Add Form
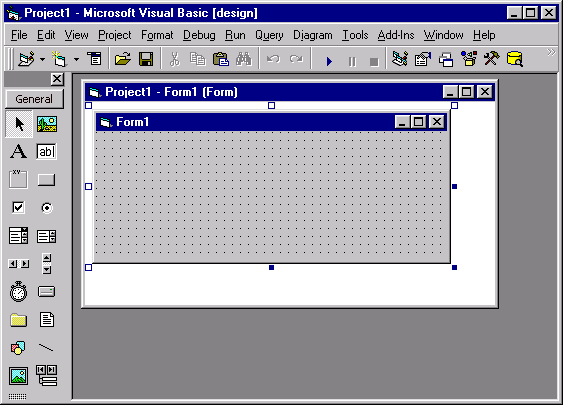
Рис. 3.4. Окно Project, предназначенное для разработки приложения
В результате открывается окно Project (рис. 3.4), содержащее новую форму, с которой можно начинать работать: изменять установленные по умолчанию свойства, помещать в нее элементы управления, используя для этого панель элементов управления, являющуюся основным рабочим инструментом при разработке форм приложения. В строке заголовка окна программы Visual Basic появляется слово design, указывающее, что программа находится в режиме разработки приложения.
Вероятно, будет излишним напоминание о том, что проект необходимо в процессе работы периодически сохранять. Даже если вы не боитесь, что пропадет электричество, рано или поздно у вас возникнет необходимость в сохранении данных, чтобы продолжить работу над проектом на следующий день.
При сохранении проекта необходимо помнить, что проект состоит из входящих в него компонентов, таких как формы, модули кода, классы, элементы управления и т. д. Поэтому процесс сохранения проекта требует последовательного сохранения его компонентов. Рассмотрим сохранение нашего нового проекта, состоящего из одной пустой формы.
Для сохранения проекта выполните следующие действия:
1. В меню File (Файл) выберите команду Save Project (Сохранить проект) или нажмите кнопку Save Project на стандартной панели инструментов.
2. В открывшемся диалоговом окне Save File As (рис 3.5) список Тип файла содержит значение Form Files, указывая, что сохраняется входящая в приложение форма. Используя раскрывающийся список Папка, выберите папку, в которой будет сохранена форма, затем в поле Имя файла введите имя формы и нажмите кнопку Сохранить.
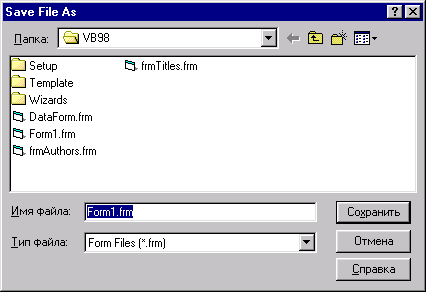
Рис. 3.5. Диалоговое окно Save File As для сохранения файлов приложения
3. Так как никаких компонентов, кроме формы, новое приложение не содержит, появляется диалоговое окно Save Project As (Сохранить проект как) для сохранения самого проекта. По умолчанию в списке Папка выбрана папка, в которой сохранили форму. Введите наименование проекта и нажмите кнопку Сохранить.
При последующем сохранении проекта Visual Basic по умолчанию сохраняет файлы под их именами. Если же в проект с момента последнего сохранения были добавлены новые компоненты, откроется диалоговое окно Save File As для присвоения им имен.
Совет
Для облегчения работы с проектом и входящими в его состав файлами, прежде чем сохранять проект, создайте отдельную папку, в которой затем и сохраните все файлы.
Открытие проекта может вызвать некоторые затруднения. Вроде бы делаете все правильно: в меню File (Файл) выбираете команду Open Project (Открыть проект), затем в открывшемся диалоговом окне Open Project находите на диске необходимый файл и нажимаете кнопку Открыть. Но где же проект? В окне программы Visual Basic его нигде не видно.
Для того чтобы получить доступ к компонентам, входящим в проект, выполните одно из следующих действий:
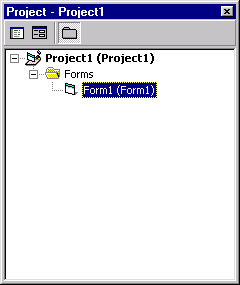
Рис. 3.6. Окно проводника проекта содержит входящие в проект компоненты
Откроется окно проводника проекта (рис 3.6), содержащее список всех его компонентов. В верхней части окна размещено имя проекта project test, заданное нами при его сохранении. Ниже располагаются входящие в проект компоненты. Созданный нами проект содержит только форму, имеющую наименование Form_test и расположенную в группе Forms. Для открытия формы дважды щелкните на ее имени.
Для выполнения созданного в Visual Basic приложения существует много способов. Воспользуйтесь любым из них:
При использовании команд, создающих новый проект, Visual Basic создает проект и открывает новую форму (рис. 3.4), после чего вы можете приступать к созданию приложения.
Любая форма в Visual Basic состоит из объектов, называемых элементами управления, с помощью которых осуществляется взаимодействие с пользователями приложения, а также с другими программами. Все элементы управления имеют характерные для них свойства. Для любого объекта вы можете указать действия, выполняемые программой при наступлении определенных событий. Процесс создания формы в конструкторе форм состоит в размещении в форме объектов и определении свойств, а также связанных с ними событий и выполняемых действий. Для размещения в форме объектов используется панель элементов управления. Чтобы отобразить ее на экране, выполните одно из следующих действий:
На рис. 3.7 показана новая форма и панель элементов управления, используемая для размещения в форме объектов. Описание кнопок этой панели приведено в табл. 1.15 главы 1. Более подробно назначение кнопок рассматривается ниже.
Размещение элементов управления в форме осуществляется следующим образом:
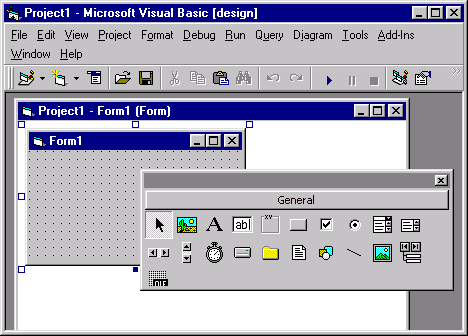
Рис. 3.7. Окно конструктора форм
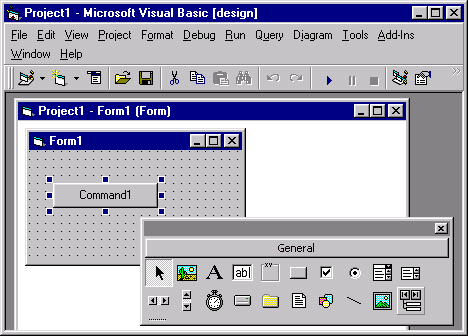
Рис. 3.8. Размещение в форме элемента управления
1. Нажмите кнопку Toolbox соответствующего элемента управления на панели элементов управления. Например, для размещения в форме текстовой информации необходимо щелкнуть кнопку Label.
2. Установите курсор, принявший вид перекрестия, в место предполагаемого размещения объекта в форме.
3. Нажмите кнопку мыши и, не отпуская ее, нарисуйте рамку требуемого размера. При этом рядом с курсором мыши появляются текущие размеры создаваемого объекта в твипах (рис. 3.8).
4. Отпустите кнопку мыши.
Замечание
Заданные при размещении размеры элемента управления вы можете позднее изменить, используя мышь или окно свойств объекта.
Все объекты Visual Basic, размещенные в форме (заголовок, поля, надписи, кнопки, линии и т. д.), а также сама форма характеризуются свойствами, которые вы можете настроить в соответствии со своими требованиями. Для просмотра и редактирования свойств объекта, размещенного в форме, выделите его, а затем выполните одно из следующих действий:
В результате откроется окно Properties со свойствами выделенного объекта (рис. 3.9).
Раскрывающийся список в верхней части окна Properties содержит перечень всех объектов формы. Его можно использовать для выбора объекта вместо выделения нужного объекта в форме.
Ниже списка объектов формы расположены две вкладки. Вкладка Alphabetic (По алфавиту) содержит расположенные по алфавиту названия свойств объектов, а вкладка Categorized (По категориям) — свойства объектов, сгруппированные по категориям.
В нижней части диалогового окна Properties содержится описание выбранного в списке свойства.
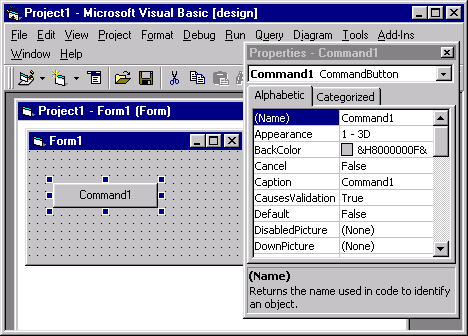
Рис. 3.9. Окно свойств Properties
Для изменения какого-либо свойства объекта необходимо открыть окно Properties и перейти на строку, содержащую данное свойство. Значение свойства отобразится в столбце, расположенном правее наименования свойства. При изменении значения свойства возможны варианты действий, описанные в табл. 3.1.
Таблица 3.1. Действия, выполняемые для изменения свойства
|
Тип свойства |
Действие |
|
Возможны два или более различных вариантов значений свойства |
При выборе такого свойства в правом столбце появляется кнопка раскрытия списка, позволяя для ввода нового значения использовать элементы списка. Для циклического просмотра списка значений свойства можно использовать двойной щелчок на наименовании свойства. На рис. 3.10 показан список для изменения значения свойства Alignment (Выравнивание) |
|
Возможно много различных вариантов значения свойства |
При выборе такого свойства, предназначенного для цветовых настроек объекта, в правом столбце появляется кнопка раскрытия списка, при нажатии на которую открывается небольшое окно с двумя вкладками (рис. 3.11). Вкладка Palette содержит цветовую палитру, используемую для задания цвета. Вкладка System позволяет для задания цвета использовать цвета, примененные для окрашивания системных элементов окна программы Visual Basic |
|
Возможен выбор свойств с помощью окна настройки |
При выборе свойства в правом столбце появляется кнопка с тремя точками, при нажатии на которую открывается диалоговое окно, из которого выбираются необходимые значения. Например, при настройке свойства Font (Шрифт) открывается диалоговое окно Выбор шрифта |
|
Значение свойства вводится с использованием клавиатуры |
При редактировании такого свойства информация вводится в правый столбец выбранного свойства с помощью клавиатуры. Примером является свойство Caption (Надпись) |
Вкладка Categorized (По категориям) окна свойств Properties (рис. 3.12) содержит свойства, разделенные на категории, представленные в табл. 3.2.
Таблица 3.2. Категории свойств
|
Категория |
Описание |
|
Appearance (Оформление) |
В этой категории расположены свойства, определяющие внешний вид объекта. Например, свойство Caption формы позволяет задать текст, размещаемый в заголовке, а свойство BorderStyle определяет стиль рамки объекта. При установленном для данного свойства значения Sizable с помощью курсора можно изменять размер формы при выполнении |
|
Behavior (Поведение) |
Свойства этой категории определяют поведение объекта. Например, если для объекта свойство visible имеет значение False, то при выполнении он не будет виден. Аналогичное значение, установленное для свойства Locked, запрещает ввод информации в поле. Свойство ScrollBars объекта TextBox определяет, будут ли в поле размещены полосы прокрутки |
|
Data (Данные) |
Данная категория позволяет определить используемые данные. Так, например, свойство DataField позволяет указать имя поля данных, свойство DataFormat — формат данных |
|
DDE (Динамический обмен данными) |
Свойства этой категории используются при динамическом обмене данными с другими приложениями |
|
Font (Шрифт) |
Позволяет задать шрифт текста объекта |
|
List (Список) |
Свойства этой категории используются при определении объектов типа ListBox И ComboBox |
|
Misc (Общие) |
В эту категорию входят свойства общего характера. Например, Name задает имя объекта, по которому объект идентифицируется в форме и в тексте программы. Свойство ToolTipText позволяет задать текст подсказки, который будет появляться при установке курсора на объект |
|
Position (Расположение) |
Свойства этой категории позволяют задать положение объекта в форме относительно ее верхнего левого угла, а также его размеры. Если объектом является сама форма, то в этой категории расположены свойства Height, width, Left, Тор, определяющие размер формы и ее положение в режиме выполнения на экране. Кроме того, задать положение формы при выполнении можно, используя свойство StartUpPosition. Например, если вы установите значение CenterScreen, то в режиме выполнения форма будет размещена в центре экрана. Свойство Moveable определяет, можно ли перемещать форму по экрану при выполнении |
|
Scale (Масштаб) |
Свойства данной категории определяют масштаб объекта. Используя свойство ScaleMode, можно задать единицы измерения в терминах стандартного масштаба в твипах, пунктах, пикселах, символах и т. д. Свойства ScaleLeft и ScaleTop определяют координаты левого верхнего угла объекта, a ScaleWidth и ScaleHeight — единицы измерения на основе текущей ширины и высоты области рисования |
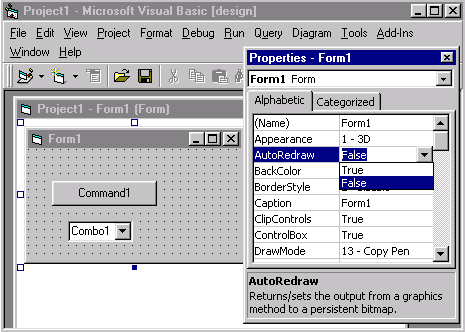
Рис. 3.10. Выбор значения свойства объекта из списка
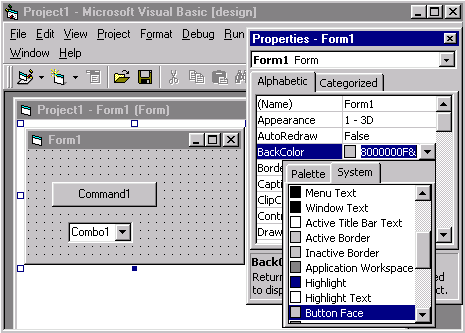
Рис. 3.11. Настройка свойства BackColor
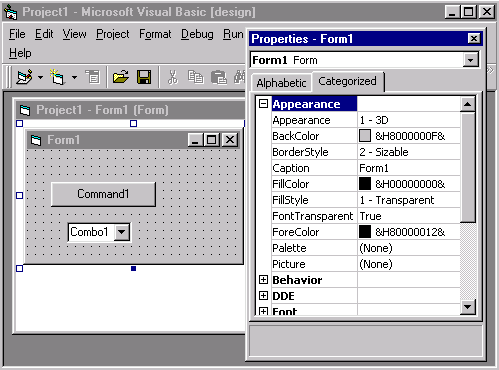
Рис. 3.12. Окно свойств Properties с выбранной вкладкой Categorized
Замечание
Для удобства пользования вкладкой Categorized слева от наименования категорий расположены значки, содержащие изображение знаков плюс или минус. При установленном значке со знаком плюс свойства, входящие в текущую категорию, не видны, а в окне Properties отображается только название категории. Чтобы открыть список свойств, необходимо щелкнуть на значке плюс. Список свойств данной категории откроется, а знак плюс превратится в знак минус.
Общие для всех объектов свойства
Каждый из размещаемых в форме элементов управления определяется собственным набором свойств. Но есть свойства, присущие большинству объектов. Например, все без исключения объекты формы имеют свойство Name (Имя), используемое при написании программных кодов. Имя объекта должно быть уникальным в форме. Размеры объекта определяются свойствами Height (Высота) и width (Ширина). Для указания положения объекта в форме предназначены свойства Left (Слева) и тор (Сверху). Свойство Left определяет расстояние объекта от левого края формы, а свойство Top — расстояние от верхнего края формы.
Visual Basic является объектно-ориентированным языком программирования. Помимо свойств, объект имеет методы, определяющие выполняемые им действия, например перемещение, изменение размеров. Используя предусмотренные для объектов методы, можно обойтись минимальным программированием приложения. Например, для печати образа формы достаточно вставить оператор следующего вида:
Form1.PrintForm
где Form1 — форма, а PrintForm — название метода.
Среди методов, которыми обладают все объекты, можно назвать Move, позволяющий перемещать объект; setFocus, активизирующий объект, чтобы иметь возможность с ним взаимодействовать.
Помимо свойств и методов, для объектов можно задать программные коды, написанные на языке Visual Basic и выполняемые при наступлении связанных с ними событий. Например, при нажатии кнопки происходит событие click (Нажатие кнопки мыши). Для обработки данного события при создании формы должна быть написана требуемая процедура. Чтобы открыть окно, предназначенное для ввода программного кода, выполните одно из следующих действий:
При выполнении любого из этих действий откроется окно Project, показанное на рис. 3.13.
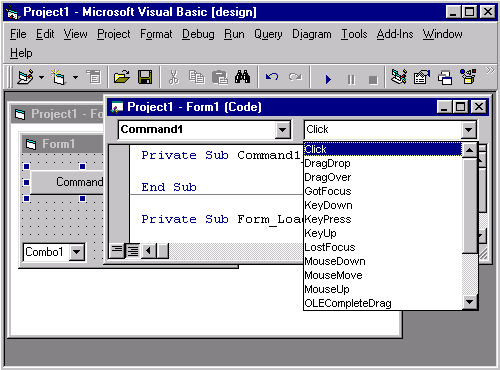
Рис. 3.13. Окно Project для задания программного кода
В верхней части окна Project расположены два раскрывающихся списка Object и Procedure. Левый список Object содержит все объекты формы, включая и саму форму. В списке Procedure размещены события, для которых можно создать процедуру.
В области, предназначенной для написания кода, расположены следующие команды:
Private Sub Textl_Click()
End Sub
где Textl_click является именем процедуры. Оно состоит из имени объекта, для которого создается процедура, заданного свойством Name, и наименования события, в данном случае click (Щелчок кнопкой мыши). Текст процедуры помещается между операторами sub и End Sub.
Чтобы создать процедуру для обработки события, необходимо выполнить следующие действия:
1. Открыть окно процедур Project любым удобным способом.
2. Из раскрывающегося списка Object выбрать объект, для которого создается процедура.
3. Используя раскрывающийся список Procedure, выбрать обрабатываемое событие.
4. Между операторами Sub и End Sub поместить текст процедуры.
Для настройки окна процедур Project используется вкладка Editor (Редактор) диалогового окна Options, открываемого командой Options (Параметры) меню Tools (Сервис). При установке в этом окне флажка Default to Full Module View отображается список всех процедур. Для удобства просмотра процедур их можно разделить линиями, установив флажок Procedure Separator.
Совет
Для более быстрого перехода из режима просмотра в окне Project одной процедуры ко всем процедурам можно использовать кнопки Procedure View и Full Module View, расположенные в левом нижнем углу.
Действия, выполняемые с объектами формы
В процессе создания формы вы можете перемещать, удалять объекты или изменять их размеры и свойства.
Чтобы управлять объектом, вы сначала должны его выделить. Для выделения одного объекта достаточно щелкнуть на нем. Для выделения нескольких объектов выполните одно из следующих действий:
Замечание
Второй способ применим в том случае, если все выделяемые объекты размещены в форме компактной группы.
Для выделения всех объектов в форме можно воспользоваться командой Select All (Выделить все) меню Edit (Правка) или комбинацией клавиш
<Ctrl>+<A>. После того как объекты выделены, вы можете управлять ими как единым целым.
Если вы хотите отменить выделение со всех объектов формы, щелкните вне выделенных объектов. Для снятия выделения с отдельных объектов выполните следующие действия:
1. Нажмите и удерживайте клавишу <Shift>.
2. Выберите поочередно объекты, с которых хотите снять выделение.
Visual Basic позволяет перемещать один или несколько объектов формы одновременно как с помощью мыши, так и посредством клавиш со стрелками при нажатой клавише <Ctrl>. Использование клавиш-стрелок применяется, когда требуется точное позиционирование, так как одно нажатие клавиши приводит к перемещению объекта на расстояние, задаваемое размерами ячейки линий сетки формы.
Замечание
Для задания размера сетки предназначены поля Width и Height, определяющие ширину и высоту ячейки, вкладки General диалогового окна Options, открываемого командой Options (Параметры) меню Tools (Сервис).
Если требуется переместить объекты на большое расстояние, можно комбинировать оба этих способа: сначала вы перемещаете объекты с помощью мыши, а затем, нажав клавишу <Ctrl>, посредством клавиш-стрелок задаете их точное расположение.
Для удаления из формы выделенных объектов выполните одно из следующих действий:
Для изменения размера одного выделенного в форме объекта можно использовать маркеры управления, представляющие собой черные квадратики по углам и сторонам, или клавиши-стрелки при нажатой клавише <Shift>. При этом изменение размера объекта осуществляется в соответствии с размерами ячейки сетки, заданными на вкладке General диалогового окна Options, открываемого командой Options (Параметры) меню Tools (Сервис).
Если требуется установить точные размеры объекта, лучше использовать свойства Height и width, определяющие его высоту и ширину, соответственно. Для этого откройте окно свойств объекта Properties и с помощью клавиатуры введите необходимые значения в поля свойств.
Для улучшения внешнего вида размещенные в форме объекты выравнивают относительно друг друга и сетки формы. Для выравнивания можно использовать команду Align (Выровнять) меню Format (Формат), содержащую команды, приведенные в табл. 3.3.
Таблица 3.3. Команды выравнивания объектов
|
Команда |
Назначение |
|
Lefts (По левому краю) |
Выравнивает выбранные объекты по левому краю самого левого объекта |
|
Centers (По центру) |
Выравнивает выбранные объекты относительно вертикальной оси |
|
Rights (По правому краю) |
Выравнивает выбранные объекты по правому краю самого правого объекта |
|
Tops (По верхнему краю) |
Выравнивает выбранные объекты по верхнему краю самого верхнего объекта |
|
Middles (Посередине) |
Центрирует выбранные объекты относительно горизонтальной оси |
|
Bottoms (По нижнему краю) |
Выравнивает выбранные объекты по нижнему краю самого нижнего объекта |
|
to Grid (По сетке) |
Выравнивает выбранные объекты по линиям сетки |
Меню Format (Формат) содержит команду Make Same Size (Устанавливать одинаковые размеры), опции которой Width, Height и Both позволяют для выбранных объектов установить одинаковую ширину, высоту или оба размера сразу.
Для управления расстоянием между выбранными объектами в горизонтальном и вертикальном направлениях используются дополнительные опции команд Horizontal Spacing (Расстояние по горизонтали) и Vertical Spacing (Расстояние по вертикали), представленные в табл. 3.4.
Таблица 3.4. Команды, изменяющие расстояние между объектами
|
Опция |
Действие |
|
Make Equal (Одинаковое расстояние) |
Устанавливает одинаковое расстояние между выбранными объектами |
|
Increase (Увеличить) |
Увеличивает расстояние между выбранными объектами |
|
Decrease (Уменьшить) |
Уменьшает расстояние между выбранными объектами |
|
Remove (Удалить) |
Удаляет промежуток между выбранными объектами |
Команда Center in Form (По центру формы) меню Format (Формат) содержит опции Horizontally и Vertically, позволяющие центрировать выделенные объекты относительно горизонтальной и вертикальной линий, проходящих через центр формы.
В контекстном меню объектов также содержатся команды, управляющие отображением объекта в форме.
|
Команда |
Действие |
|
Bring to Front (Позади) |
Направляет выбранный объект на самый нижний слой формы |
|
Send to Back (Поверх) |
Направляет выбранный объект на самый верхний слой формы |
Помимо вышеперечисленных команд, в меню Format, а также в контекстном меню объектов формы содержится команда Size To Grid (Размер по сетке), позволяющая привести размер объекта в соответствие с размером ячейки сетки.
назад | содержание | вперед
Hosting uCoz