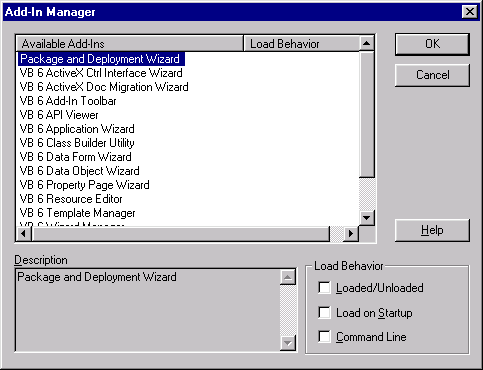
назад | содержание | вперед
Глава 2. Разработка приложения при помощи мастеров и шаблонов
Для увеличения эффективности разработки приложений инструментальная среда Visual Basic б предлагает большой набор специальных средств, помогающих быстрее создать как само приложение, так и его элементы: формы, диалоговые окна, отчеты, базы данных и многое другое, то есть практически все, что связано с разрабатываемым приложением и средой, в которой оно будет работать. Такие средства принято называть мастерами (Wizards).
Мастер в интерактивном режиме по шагам выполняет процесс создания и сборки элементов приложения, в проект. При работе мастера необходимо только отвечать на вопросы посредством выбора предлагаемых на каждом шаге вариантов и нажимать на кнопку Next (Следующий шаг) для перехода к следующему шагу. В соответствии с выбором создаются все необходимые элементы приложения и предварительный исходный код для них. Результатом работы мастера является макет приложения, готовый к обсуждению с заказчиком и к дальнейшей доработке до коммерческого варианта. Работу мастера можно сравнить с работой конвейера по сборке проекта приложения из предлагаемых на каждом его шаге элементов выходного продукта, будь то приложение, база данных или просто отчет по ней.
Мастер работает по шагам до окончательной сборки конечного продукта. Однако, если для разрабатываемого приложения не требуются все шаблоны форм или другие элементы приложения, предлагаемые мастером, можно на любом шаге кнопкой Finish (Готово) завершить работу мастера или пропустить указанный шаг и перейти к следующему нажатием кнопки Next. При этом будут созданы только выбранные на пройденных шагах элементы приложения. Например, если вам от мастера приложений требуется только MDI — окно и форма документа, то можно нажать кнопку Finish уже на втором шаге мастера приложений.
Мастера Visual Basic 6 решают обширный круг задач, реализуемых в виде приложений или проектов. Практически любое приложение из любой предметной области можно предварительно создать при помощи мастеров и далее дорабатывать самостоятельно с использованием инструментария среды Visual Basic 6.
В среде проектирования Visual Basic 6 имеются мастера, представленные в табл. 2.1.
Таблица 2.1. Список мастеров для создания приложений
|
Мастер |
Назначение |
|
Application Wizard |
Мастер приложений |
|
Data Form Wizard |
Мастер форм для баз данных |
|
Data Object Wizard |
Мастер объектов баз данных |
|
Package and Deployment Wizard |
Мастер упаковки и распространения |
|
ActiveX Ctrl Interface Wizard |
Мастер элементов управления ActiveX |
|
ActiveX Doc Migration Wizard |
Мастер миграции документов ActiveX |
|
Property Page Wizard |
Мастер страницы свойств |
|
Toolbar Wizard |
Мастер панели управления |
|
Setup Wizard |
Мастер установки приложений |
|
Class Builder Utility |
Конструктор классов |
|
VB Wizard Manager |
Конструктор мастеров |
Наиболее часто используемые мастера вызываются из диалогового окна New Project. Другие мастера вызываются из главного меню командами, входящими в состав меню Add-Ins (Надстройки). Если в меню нет нужного вам мастера, его можно добавить при помощи диалогового окна Add-In Manager (Управление надстройками), выполнив следующие действия:
1. В меню Add-Ins выберите команду Add-In Manager.
2. В списке Available Add-In (Доступные надстройки) открывшегося диалогового окна Add-In Manager (рис. 2.1) установите курсор на наименование подключаемого мастера и выполните одно из следующих действий:
3. Нажмите кнопку ОК для закрытия диалогового окна.
Наименование мастера в виде команды появляется в меню Add-Ins. Для запуска мастера достаточно выбрать эту команду из меню.
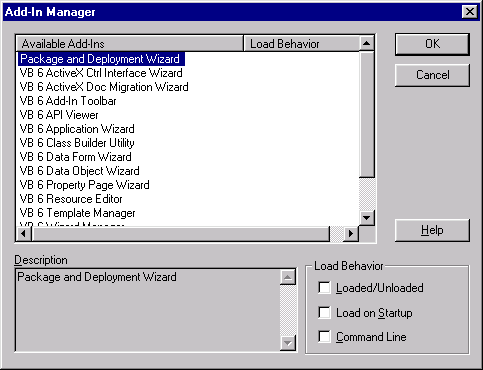
Рис. 2.1. Диалоговое окно Add-In Manager
Замечание
Исключить команду вызова мастера из меню Add-Ins можно аналогичными действиями, только вместо установки флажка необходимо выполнить его снятие.
В этой главе подробно рассмотрим работу мастера создания приложении Application Wizard и мастера форм баз данных Data Form Wizard. Сведения о мастере панели инструментов Toolbar Wizard и редакторе меню Menu Editor приведены в главе 7.
Мастер приложения Application Wizard
Мастер приложении Application Wizard применяется для быстрого создания приложения с его дальнейшей доработкой до рабочего варианта с использованием инструментария среды проектирования. С помощью него можно создать полнофункциональный прототип приложения, содержащий все необходимые формы интерфейса.
Рассмотрим работу мастера приложений по шагам. На экране поочередно появляются восемь диалоговых окон, в которых необходимо выполнить определенные действия. Осуществив установку параметров в очередном диалоговом окне мастера, для перехода к следующему шагу необходимо нажать кнопку Next (Следующий). Чтобы вернуться к предыдущему шагу, следует воспользоваться кнопкой Back (Назад). Напомним, что на любом шаге можно выйти из диалогового окна мастера, нажав кнопку Finish (Готово), и дорабатывать полученный макет приложения самостоятельно.
Для запуска мастера приложения Application Wizard выполните следующие действия:
1. В меню File (Файл) выберите команду New Project (Новый проект) или нажмите комбинацию клавиш <Ctrl>+<N>.
2. В открывшемся диалоговом окне New Project (рис. 2.2) дважды щелкните на значке VB Application Wizard.
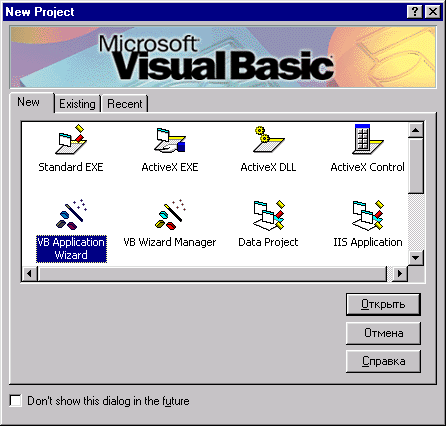
Рис. 2.2. Диалоговое окно, используемое для запуска мастера приложений
3. В первом диалоговом окне мастера (рис. 2.3) расположен раскрывающийся список From what profile do you want to load your settings? (Из какого файла настройки загрузить установки?), посредством которого можно выбрать файл настроек, осуществленных мастером при предыдущем создании с его помощью аналогичного приложения. В файле настроек хранятся все варианты выбора, сделанные при работе мастера. Использование файла настроек ускорит создание однотипных приложений и элементов приложения. Если список пуст, нажмите кнопку с тремя точками и в открывшемся диалоговом окне Open Profile (Открыть файл настройки) осуществите поиск необходимого файла настроек на диске.
В том случае, если в работе мастера вы не будете использовать файл настройки, нажмите кнопку Next для перехода к следующему шагу.
4. На втором шаге работы мастера необходимо выбрать стиль интерфейса приложения из трех предложенных вариантов: MDI, SDI или стиль проводника (рис. 2.4). Подробно стили описаны в главе 7. Здесь же можно отметить, что в Visual Basic 6 можно создать приложения трех стилей.
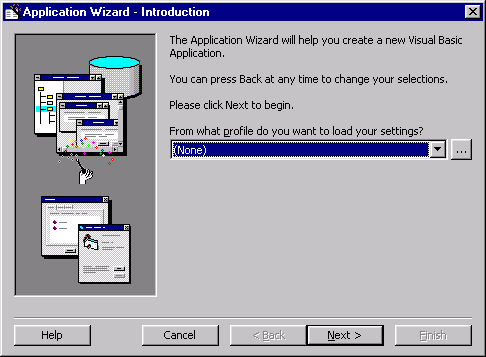
Рис. 2.3. Диалоговое окно Introduction мастера приложений
Для указания стиля будущего приложения установите одну из трех опций. Затем в поле ввода What name do you want for the application? (Какое имя присвоить приложению?) введите наименование приложения и нажмите кнопку Next для перехода к следующему шагу.
5. На третьем шаге мастера Application Wizard (рис. 2.5) создается меню приложения. Открывшееся диалоговое окно мастера аналогично редактору меню, который более подробно описан в главе 7. Предлагаемое мастером меню создается в стандарте Windows. В диалоговом окне мастера два списка. Список Menus содержит пункты, предлагаемые для включения в строку основного меню. В список Sub Menus входят команды, предлагаемые для включения в пункты меню.
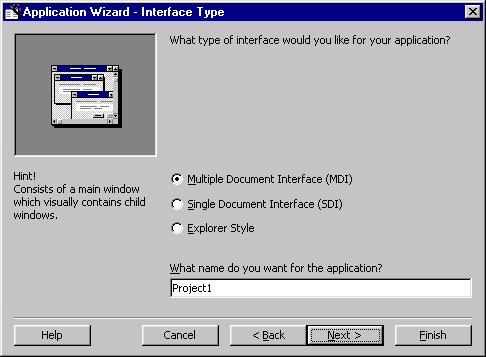
Рис. 2.4. Диалоговое окно Interface Type для указания типа создаваемого приложения
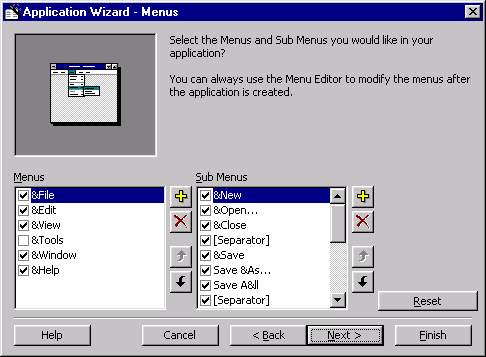
Рис. 2.5. Окно редактора меню Menus мастера приложений
Мастер предлагает включить в строку меню следующие пункты:
Установите флажки рядом с теми пунктами меню, которые вы хотите использовать в создаваемом вами приложении. Затем, выбирая поочередно из списка Menus пункты, в списке Sub Menus установите флажки для тех команд, которые хотите включить в текущий пункт меню.
Основные команды, содержащиеся в раскрывающихся меню, аналогичны многим таким же командам других приложений Microsoft. Это облегчает пользователю работу с приложением.
Замечание
При создании меню приложения следует напомнить, что меню Window (Окно) будет присутствовать только для приложения в MDI, поскольку другие стили не предполагают наличия нескольких окон.
Для формирования строки меню и содержащихся в них команд, необходимо использовать находящиеся в диалоговом окне мастера кнопки, предназначенные для добавления, удаления и перемещения позиций в списках. Назначение кнопок описано в табл. 2.2.
Таблица 2.2. Назначение кнопок, используемых при формировании меню
|
Кнопка
|
Назначение
|
|
|
Открывает диалоговое окно Add New Menu, позволяющее добавить в меню новую команду |
|
|
Позволяет удалить из списка Menus и/или Sub Menus выделенное значение |
|
|
Перемещает выделенное в списке значение на одну позицию вверх |
|
|
Перемещает выделенное в списке значение на одну позицию вниз |
Кнопка Reset (Сброс) позволяет вернуть спискам исходное состояние.
6. На четвертом шаге мастера Application Wizard создается панель инструментов приложения (рис. 2.6). Это окно аналогично окну мастера панели инструментов Toolbar Wizard (Мастер панели инструментов) и подробно описано в главе 7. Кратко рассмотрим выполняемые в этом окне действия по созданию панели инструментов приложения.
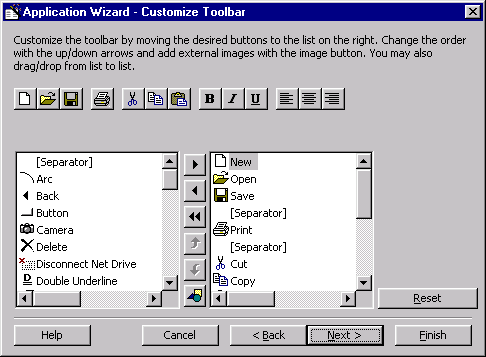
Рис. 2.6. Диалоговое окно Customize Toolbar, позволяющее создать панель инструментов приложения
В верхней части диалогового окна расположена панель инструментов, предлагаемая по умолчанию для приложения. В правом списке эта же панель инструментов представлена в виде команд и соответствующих им кнопок. Левый список содержит команды, которые можно включить в панель инструментов.
Для переноса команд из одного списка в другой можно использовать двойной щелчок кнопкой мыши, способ "перенести-и-оставить" или кнопки, расположенные между списками. Изменение последовательности расположения кнопок на панели инструментов приложения осуществляется кнопками перемещения позиций в списке. Следует иметь в виду. что кнопки перемещения позиций действуют только на правый список. Левый список кнопок можно дополнить кнопками, разработанными заранее. Кнопка Reset возвращает панель инструментов в исходное состояние, т. е. заданное по умолчанию мастером.
7. На пятом шаге мастера приложений открывается диалоговое окно Resources (Ресурсы) (рис. 2.7), позволяющее присоединить к вашему приложению файл. Файл ресурсов — это специальный файл, в котором хранятся настройки вашего приложения: таблицы шрифтов, таблицы строковых переменных, используемые значки и т. д. В некотором приближении можно считать этот файл настроечной базой данных, аналогичной базе Registry системы Windows, но для вашего приложения. Установите требуемую опцию и перейдите к следующему шагу.
8. На шестом шаге мастера Application Wizard можно включить в приложение возможность прямого выхода в Internet (рис. 2.8).
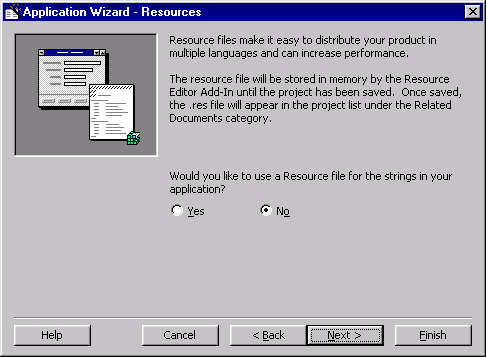
Рис. 2.7. Окно Resources мастера приложений
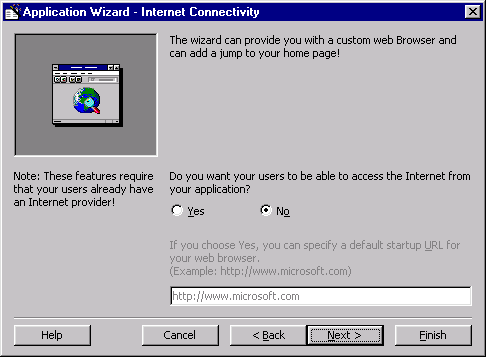
Рис. 2.8. Окно Internet Connectivity мастера приложений
Диалоговое окно Internet Connectivity (Соединение с Internet) содержит две опции. Если установлена опция Yes (Да), то мастером приложений будет создан шаблон окна браузера. При установке опции Yes становится доступным для ввода поле, предназначенное для задания адреса загружаемой Web-страницы (URL). По умолчанию в этом поле задан адрес домашней страницы фирмы Microsoft.
Установив необходимые параметры, нажмите кнопку Next.
9. Седьмой шаг мастера приложения дает возможность включить в проект приложения стандартные (типовые) шаблоны окон и диалогов. Под шаблонами здесь понимаются прототипы форм, диалоговых окон и других элементов, готовых к использованию в составе приложения. Эти шаблоны названы стандартными, поскольку применяются практически во всех приложениях. Примерами диалоговых окон являются окна для ввода имени пользователя и пароля при входе в приложение, диалог присоединения к базе данных и другие, перечисленные ниже.
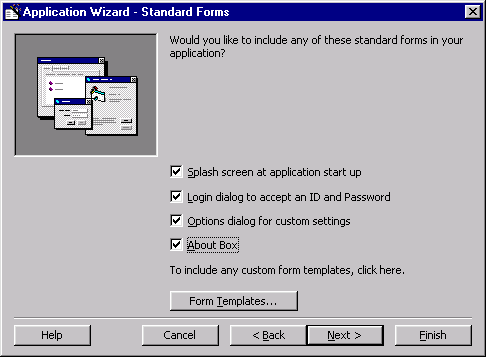
Рис. 2.9. Окно Standard Forms мастера приложений
Для того чтобы эти шаблоны были включены в состав проекта, необходимо в окне мастера (рис. 2.9) установить следующие флажки для их создания:
Для того чтобы требуемые вам шаблоны диалоговых окон и форм были созданы и присоединены к приложению, необходимо установить соответствующие флажки.
На этом же шаге мастера в проектируемое приложение можно включить стандартные дополнительные шаблоны, вызвав окно выбора этих форм нажатием кнопки Form Templates (Шаблоны форм).
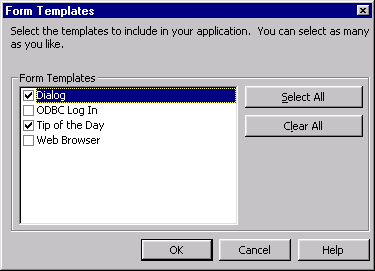
Рис. 2.10. Окно Form Templates мастера приложений
При нажатии кнопки Form Templates открывается одноименное диалоговое окно (рис. 2.10), содержащее следующие шаблоны форм:
Для того чтобы вышеперечисленные формы и диалоговые окна были созданы по указанным шаблонам и присоединены к проекту приложения, необходимо установить флажки выбора соответствующих шаблонов в списке Form Templates (Шаблоны форм) этого окна. Если требуются все шаблоны, кнопкой Select All (Выбрать все) можно установить все флажки в списке. Аналогично, с помощью кнопки Clear All (Очистить все) можно отменить выбор всех флажков.
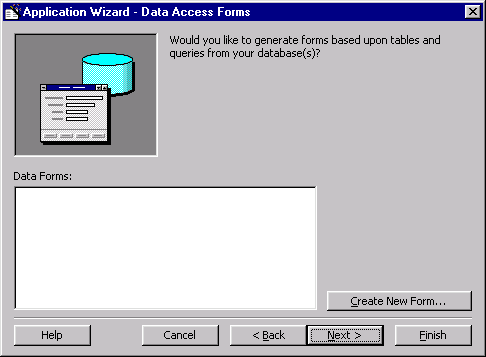
Рис. 2.11. Диалоговое окно Data Access Forms мастера приложений
10. На восьмом шаге мастера открывается диалоговое окно Data Access Forms (рис. 2.11), позволяющее спроектировать формы для управления базами данных. В окне мастера расположен список Data Forms (Формы ввода данных), данные в который вводятся с помощью кнопки Create New Form (Создать новую форму). При нажатии этой кнопки вызывается мастер форм для баз данных Data Form Wizard, работа которого описана ниже в этой главе. Можно сразу же построить необходимые формы для работы с базой данных. Разработанные при помощи этого мастера формы будут включены в список Data Forms и затем в проект создаваемого приложения. Эти формы в дальнейшем будут доступны и как шаблоны, и для других создаваемых при помощи мастера Data Form Wizard форм работы с базами данных в новых разработках.
11. Девятый шаг (рис. 2.12) завершает работу мастера приложений. Кнопка Next (Следующий) становится недоступной и нажатием кнопки Finish (Готово) можно завершить процесс создания приложения.
Замечание
Пока в окне мастера кнопка Finish не нажата, можно вернуться к предыдущим шагам и внести изменения и доработки в создаваемое приложение. После того как эта кнопка нажата, изменения можно вносить только в проект при помощи конструктора форм и других инструментов среды проектирования.
На этом шаге можно, при необходимости, сохранить все настройки, осуществленные в процессе работы мастера, в файле настроек, чтобы использовать их при последующих разработках приложения с помощью мастера. Для выбора файла настроек предназначен раскрывающийся список То what profile do you want to load your settings? (В какой файл настройки загрузить установки?). Если в списке нет нужного файла, для осуществления поиска файла на диске нажмите кнопку с тремя точками и, с помощью открывшегося диалогового окна, найдите требуемый файл или введите название создаваемого файла.
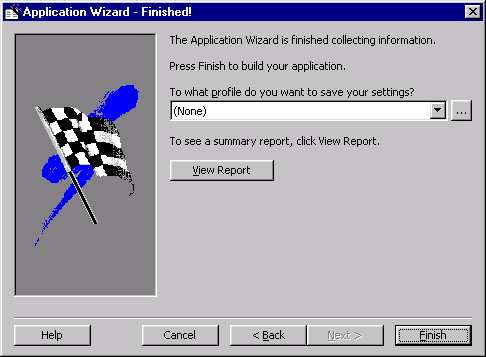
Рис. 2.12. Окно Finished! мастера приложений
Итак, после нажатия кнопки Finish работа мастера VB Application Wizard завершается. Таким образом создано приложение в стиле MD1 (рис. 2.13), которое содержит все основные элементы проектируемого приложения, выбранные на каждом из шагов работы мастера:
На панели инструментов приложения расположены кнопки, предложенные мастером VB Application Wizard по умолчанию. Назначение этих кнопок указано в табл. 2.3.
Таблица 2.3. Назначение кнопок панели инструментов приложения. созданного с помощью мастера
|
Кнопка |
Назначение |
|
New (Новый) |
Создает новый документ |
|
Open (Открыть) |
Открывает существующий документ |
|
Save (Сохранить) |
Сохраняет изменения в документе |
|
Print (Печать) |
Вызывает диалоговое окно для настройки печати и выполнения печати документа |
|
Cut (Вырезать) |
Вырезает часть документа в буфер |
|
Copy (Копировать) |
Копирует часть документа в буфер |
|
Paste (Вставить) |
Вставляет из буфера |
|
Кнопки назначения варианта начертания шрифта |
Назначает вариант начертания шрифта: жирный (Bold), курсивный (Italic) или подчеркнутый (Underline) |
|
Кнопки выравнивания текста |
Выравнивает текст документа по левому краю, по середине, по правому краю |
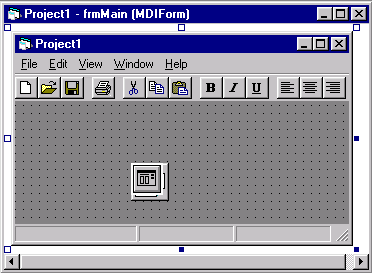
Рис. 2.13. MDI— окно созданного проекта
В проект включены все выбранные при работе мастера приложении формы, диалоговые окна и другие элементы. Для их просмотра можно вызвать проводник проекта. В окне проводника вид созданного при помощи мастера приложений проекта будет выглядеть так, как показано на рис. 2.14. Как видно из рисунка, в созданный проект включены все выбранные при работе мастера Application Wizard формы и диалоговые окна. Для модификации формы и создания исходного кода ее необходимо открыть в конструкторе форм непосредственно из проводника проекта, дважды щелкнув на ее имени.
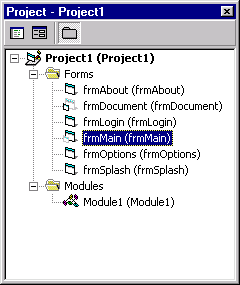
Рис. 2.14. Окно проводника для созданного с помощью мастера проекта
Чтобы сохранить проект и все его элементы, необходимо воспользоваться командами сохранения из меню File (Файл). Желательно при сохранении форм и других элементов созданного проекта приложения, хранящихся в отдельных файлах, присвоить другие имена, поменяв заданные мастером по умолчанию на более понятные и имеющие смысловую нагрузку имена. Например, форму, предназначенную для ввода адреса, желательно назвать frmInputAddress или подобным именем. Изменить имена форм и других объектов можно в окне свойств для соответствующих объектов следующим образом:
1. Открыть форму в конструкторе форм, дважды щелкнув на ее имени.
2. Открыть окно свойств Properties формы. Для этого установить курсор в форме на свободном от объектов месте, нажать правую кнопку мыши и выбрать из контекстного меню команду Properties (Свойства). Для открытия окна свойств можно также воспользоваться командой Properties Window (Окно свойств) меню View (Вид) или нажать клавишу <F4>.
3. Изменить свойство Name (Имя), введя требуемое имя формы.
Созданный проект является макетом для дальнейшей модификации и доведения его до рабочего варианта приложения. В то же время, это уже работающий вариант приложения, демонстрирующий выполнение всех необходимых функций. Запустить приложение на выполнение можно командой Start (Старт) меню Run (Запуск) или нажав клавишу <F5>.
Мастер форм баз данных Data Form Wizard
При помощи мастера Data Form Wizard (Мастер форм баз данных) можно быстро создать формы, позволяющие работать с базами данных: получать информацию, организовать управление информацией (изменение, ввод новых данных, удаление), обеспечивать перемещение по записям базы данных. Как было описано выше, этот мастер может работать совместно с мастером приложений. Это является только одним из вариантов использования мастера форм баз данных в работе другого мастера. Отдельно данный мастер вызывается из диалогового окна выбора шаблона формы при добавлении новой формы в проект с помощью команды Add Form (Добавить форму) меню Project (Проект) или нажатием кнопки Add Form на стандартной панели инструментов.
Мастер Data Form Wizard дает возможность создать:
В отличие от мастера Application Wizard, количество и назначение шагов мастера Data Form Wizard может изменяться. Это определяется выбранным видом создаваемой формы. Для формы, отображающей данные из одной таблицы, выполняются следующие шаги:
1. Introduction — введение.
2. Database Type — выбор типа базы данных.
3. Database — выбор базы данных и соединение с ней.
4. Form — выбор типа формы.
5. Record Source — выбор полей базы данных, порядка следования полей в форме,сортировки.
6. Control Selection — выбор элементов управления данными.
7. Finished — завершение работы мастера.
8. Control Selection — выбор элементов управления данными.
9. Finished — завершение работы мастера. Рассмотрим последовательно работу мастера:
1. Первое диалоговое окно мастера Data Form Wizard называется Introduction (Введение) и аналогично окну первого шага мастера приложений Application Wizard.
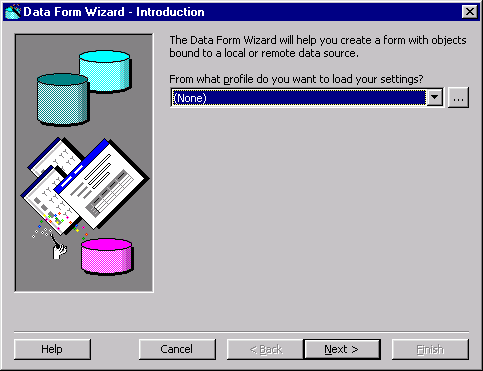
Рис. 2.15. Диалоговое окно Introduction мастера форм баз данных
В нем можно загрузить файл, содержащий параметры настройки мастера, сохраненные в результате предыдущей работы данного мастера (рис. 2.15). Если вы не используете файл с параметрами настройки, нажмите кнопку Next для перехода к следующему шагу.
2. На втором шаге необходимо выбрать тип локальной базы данных или удаленную базу данных. На рис. 2.16 в списке содержится имя локальной база данных Access и значение Remote (ODBC) (Удаленная), позволяющее выбрать удаленную базу данных.
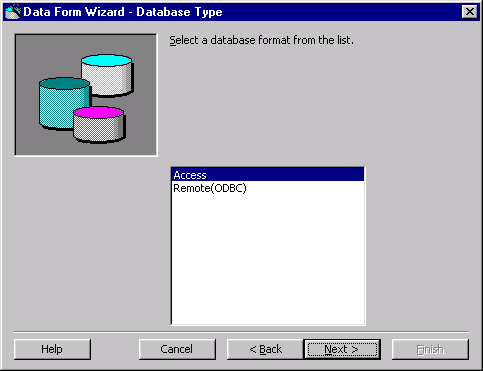
Рис. 2.16. Диалоговое окно Database Type мастера форм баз данных
При выборе конкретного типа локальной базы данных мастер переходит к следующему шагу проектирования формы — выбору базы данных. Если выбран удаленный доступ к базе данных, то открывается диалоговое окно Connect Information (Информация о соединении), предлагающее указать, как необходимо соединяться (рис. 2.17) с базой данных. Используя размещенные в форме поля, необходимо указать сетевой путь к базе, имя пользователя, пароль, имя базы данных, драйвер, имя сервера.
3. На третьем шаге мастер предлагает выбрать таблицу базы данных или базу в случае однотабличных баз данных (рис. 2.18). Воспользуемся демонстрационной базой данных Biblio, поставляемой вместе с Visual Basic 6.
4. В верхней части диалогового окна мастера, появляющегося на четвертом шаге (рис. 2.19), расположено поле What name do you want to the form? (Какое имя присвоить форме?), предназначенное для ввода имени создаваемои формы. Список Form Layout (Макет формы) содержит шаблоны форм, описанные в табл. 2.4.
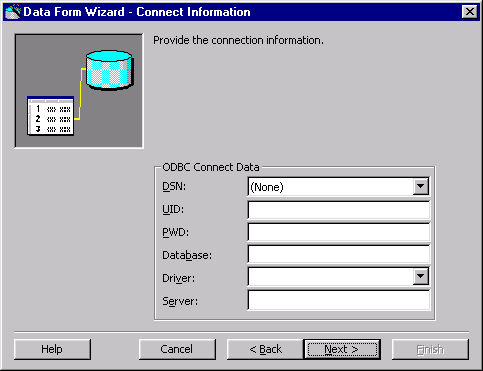
Рис. 2.17. Окно Connect Information мастера форм баз данных
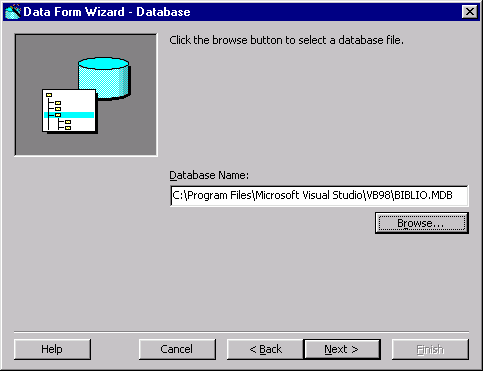
Рис. 2.18. Окно Database мастера форм баз данных
Таблица 2.4. Шаблоны создаваемых форм
|
Шаблон |
Назначение |
|
Single record |
Форма содержит поля, отображающие одну запись таблицы базы данных |
|
Grid (Datasheet) |
Данные в форме представлены в табличном виде |
|
Master/Detail |
Форма для отображения данных из связанных таблиц, имеющих отношение один-ко-многим. При этом одной записи в главной таблице базы данных будет соответствовать набор записей в подчиненной таблице |
|
MS HFIexGrid |
Таблица записей с форматированием и сливанием строк. Для формы данного типа дополнительно надо будет выбрать тип форматирования таблицы |
|
MS Chart |
Форма, содержащая двух- или трехмерную графику статистики по базе данных. Для этой формы необходимо будет в дополнительном окне выбрать форму и тип диаграммы |
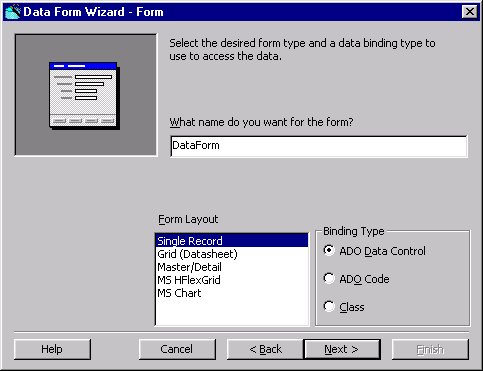
Рис. 2.19. Окно Form мастера форм баз данных
На пятом шаге мастера необходимо выбрать источник данных (таблицы базы данных) для проектируемой формы. Если на предыдущем шаге был выбран тип формы Master/Detail, то пятый шаг состоит из двух похожих окон. Сначала выбирается источник данных для главной таблицы проектируемой формы, называемой Master. Затем в аналогичном окне выбирается источник данных подчиненной таблицы, называемой Detail. Окна мастера Data Form Wizard озаглавлены Master Record Source (Источник записей главной таблицы) и Detail Record Source (Источник записей подчиненной таблицы). Эти диалоговые окна представлены на рис. 2.20 и 2.21, соответственно.
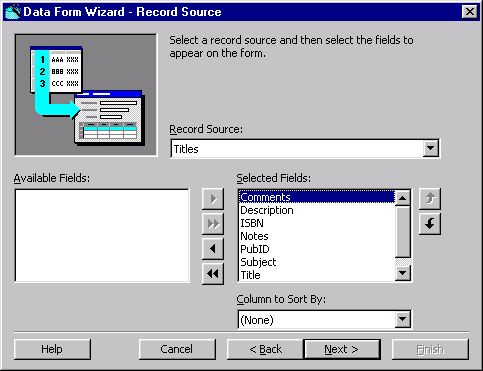
Рис. 2.20. Диалоговое окно Master Record Source для выбора полей главной таблицы базы данных
В верхней части окна мастера расположен список Record Source (Источник записей), из которого выбирается требуемая таблица базы данных. После выбора таблицы в списке Available Fields (Доступные поля) появляется список всех полей выбранной таблицы для размещения их в создаваемой форме.
Список Selected Fields (Выбранные поля) содержит поля, размещаемые в создаваемой форме. Перенести требуемые поля из списка Available Fields в список Selected Fields можно по одному или сразу все соответствующими кнопками со значками направления переноса, указанными- в табл. 2.5.
Таблица 2.5. Кнопки направления переноса полей
|
Кнопка |
Назначение |
|
|
Переносит одно поле из списка доступных полей Available Fields в список выбранных полей Selected Fields |
|
|
Переносит все поля из списка Available Fields в список полей Selected Fields |
|
|
Переносит текущее поле из списка Selected Fields в список Available Fields |
|
|
Переносит все поля из списка Selected Fields в список Available Fields |
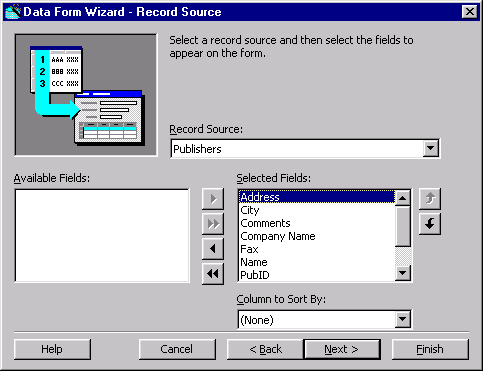
Рис. 2.21. Окно Detail Record Source мастера для выбора полей подчиненной таблицы
Поля в форме будут располагаться в порядке, заданном в списке выбранных полей. Внутри этого списка порядок полей можно менять кнопками перемещения полей, которые показаны в табл. 2.6.
Таблица 2.6. Кнопки, используемые для перестановки полей в списках
|
Кнопка |
Назначение |
|
|
Перемещает поле на одну позицию вверх |
|
|
Перемещает поле на одну позицию вниз |
После выбора списка полей в форме и порядка их расположения можно задать сортировку данных. Для этого в раскрывающемся списке Column to Sort By (Колонка сортировки) необходимо выбрать поле базы данных, по которому будет выполняться сортировка данных при их выборке в проектируемой форме.
6. Следующий, шестой шаг мастера форм, предназначен для указания полей, по которым связываются таблицы в многотабличной форме (рис. 2.22).
Замечание
Напомним, что этот шаг будет пропущен для форм, отображающих данные из одной таблицы.
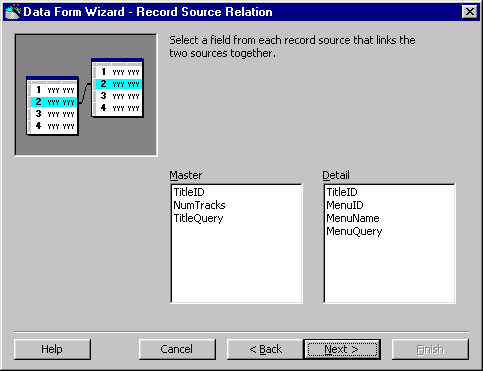
Рис. 2.22. Окно Record Source Relation мастера форм баз данных
Диалоговое окно мастера содержит два списка. В левом списке отображаются поля главной таблицы, в правом — поля подчиненной таблицы. Связывание таблиц в проектируемой форме выполняется следующим образом. В списке полей главной таблицы Master необходимо выбрать поле для установления связи. После этого в списке полей подчиненной таблицы выбирается соответствующее поле для связывания таблиц.
7. На седьмом шаге мастера (рис. 2.23) устанавливаются возможности по управлению данными в базе данных при помощи кнопок, размещенных в форме. Диалоговое окно содержит следующие флажки:
|
Флажок |
Назначение |
|
Add Button |
Создает в форме кнопку Add, предназначенную для добавления записей в базу данных |
|
Edit Button |
Создает в форме кнопку Update, переводящую форму в режим редактирования данных |
|
Delete Button |
Размещает в форме кнопку Delete, предназначенную для удаления записей |
|
Refresh Button |
Размещает в форме кнопку Refresh, предназначенную для обновления в форме информации из базы данных |
|
Close Button |
Создает кнопку Close для выхода из формы (закрытия формы) |
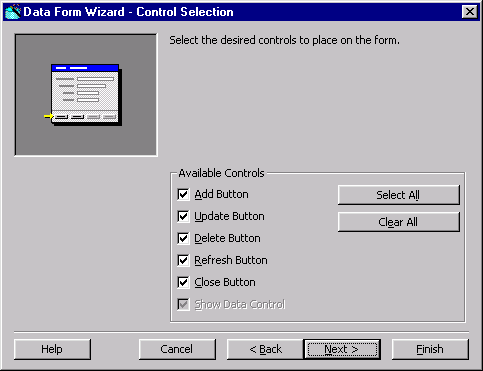
Рис. 2.23. Диалоговое окно Control Selection мастера форм
8. На последнем шаге (рис. 2.24) задается имя и расположение файла для сохранения параметров настройки мастера. Этот файл можно будет использовать в первом диалоговом окне мастера для загрузки параметров при следующем создании формы с помощью мастера Data Form Wizard.
Установив все необходимые параметры, нажмите кнопку Finish (Готово). Будет завершена работа мастера и создан макет формы для работы с базой данных.
Итак, все шаги мастера Data Form Wizard пройдены и получена форма приложения для работы с базой данных. Мы уже говорили, что с помощью данного мастера можно создавать формы, позволяющие работать с одной таблицей или со связанными таблицами, имеющими отношение один-ко-многим. Рассмотрим формы, получаемые при помощи мастера в том и другом случае.
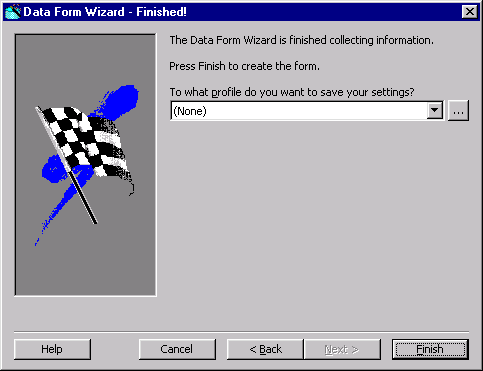
Рис. 2.24. Окно Finished! мастера форм баз данных
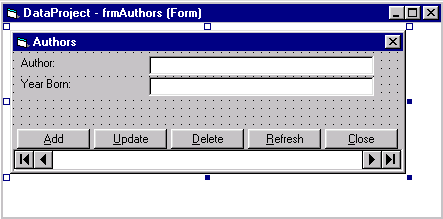
Рис. 2.25. Окно формы для одной записи
На рис. 2.25 представлена форма типа Single Record (Одна запись), содержащая поля, отображающие одну запись таблицы. В состав формы входят следующие объекты:
Для формы типа Master/Detail (Главная/Подчиненная) получаем форму, показанную на рис. 2.26. Форма состоит из полей главной таблицы базы данных и в табличном виде представлены поля подчиненной таблицы базы данных. При перемещении по записям главной таблицы будет соответственно изменяться содержимое размещенной в форме таблицы.
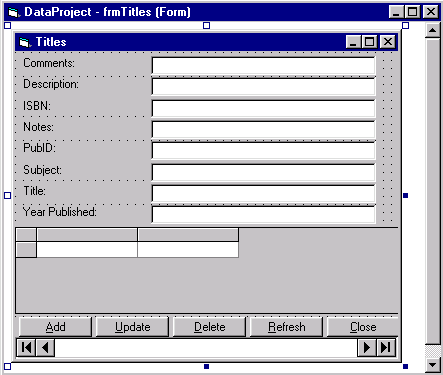
Рис. 2.26. Окно формы для таблиц, имеющих отношение один-ко-многим
В состав формы входят следующие объекты:
Замечание
Кнопки управления, размещенные в форме с помощью мастера, позволяют просматривать и редактировать записи главной таблицы. По умолчанию мастер не разрешает редактирование данных в подчиненной таблице. Но с помощью СВОЙСТВ таблицы AllowAddNew, AllowDelete иAllowUpdate ВЫ можете установить режимы добавления, удаления и редактирования записей подчиненной таблицы.
В Visual Basic 6 для создания приложений широко используются шаблоны, как самих приложений, так и входящих в него форм. Шаблоны приложений расположены в виде значков в диалоговом окне New Project, открываемом при запуске Visual Basic и при выполнении команды New Project (Новый проект) из меню File. Шаблоны форм размещены в диалоговом окне Add Form, открывающемся при выборе команды Add Form (Добавить форму) из меню Project (Проект) или при нажатии кнопки Add Form на стандартной панели инструментов.
Для открытия шаблона необходимо дважды щелкнуть на его значке, после чего шаблон открывается, позволяя начать проектирование.
Для многократного использования удачных и зарекомендовавших себя интерфейсных решений можно создать собственные шаблоны и использовать их при проектировании новых приложений.
Для того чтобы разработать свой шаблон, например шаблон формы, необходимо создать требуемую форму при помощи конструктора и сохранить ее. Затем скопировать эту форму в папку шаблонов соответствующих элементов. Для форм, например, шаблоны могут храниться в папке \VB\Template\Forms. После этого данный шаблон будет появляться в диалоговом окне выбора шаблонов под присвоенным ему именем. Аналогичным образом можно создать шаблоны для форм MDI-окна, модулей, модулей классов, элементов управления, страниц свойств.
Замечание
Заблокировать вывод шаблонов выбранного типа можно на вкладке Environment (Среда) в группе Show Template For (Показывать шаблоны) окна настройки среды разработки, вызвав его командой Options (Параметры) меню Tools (Сервис).
Visual Basic б предлагает разработчику набор готовых стандартных шаблонов форм, широко используемых практически во всех его приложениях.
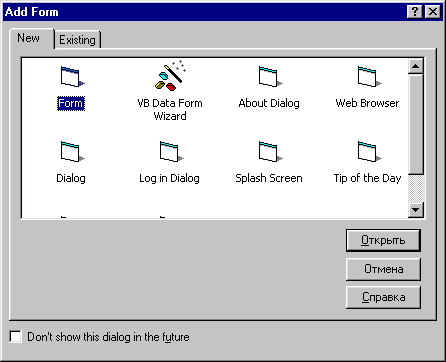
Рис. 2.27. Окно выбора шаблонов форм
При добавлении новой формы в проект вызывается диалоговое окно Add Form (рис. 2.27), содержащее следующие шаблоны:
Все эти шаблоны часто применяются в разрабатываемых пользовательских приложениях. На их основе можно создать собственные шаблоны, добавив элементы управления и программный код.
Стандартные шаблоны помогают выдержать общий стиль приложения, совместимый со стилем системы Windows, что немаловажно для коммерческих приложений.
Рассмотрим более подробно перечисленные шаблоны.
Обычно в приложение добавляют диалоговое окно с краткой информацией о назначении приложения и его функциях. Для создания этого диалогового окна в Visual Basic можно использовать шаблон формы About Dialog (рис. 2.28).
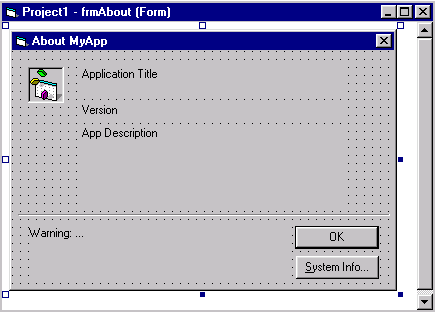
Рис. 2.28. Шаблон диалогового окна для описания приложения
Совет
Для вызова формы с краткой информацией о назначении приложения и его функциях удобно использовать команду меню приложения About (О приложении).
Шаблон About Dialog содержит следующие объекты:
Для быстрого создания диалоговых окон Web-браузеров можно использовать шаблон формы, показанный на рис. 2.29. В шаблоне заданы типовые кнопки для перемещения по страницам и раскрывающийся список для ввода или выбора адресов в сети Internet.

Рис. 2.29. Шаблон формы браузера
В состав этого шаблона формы входят следующие элементы управления:
Для выбора какого-либо действия, для подтверждения действия, для вывода какого-либо сообщения безо всяких действий можно использовать шаблон стандартного диалогового окна (рис. 2.30).
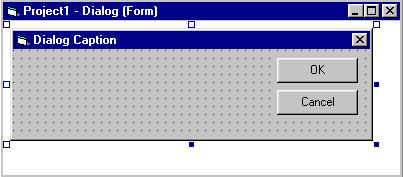
Рис. 2.30. Шаблон стандартного диалогового окна
В этом шаблоне можно разместить предупреждающий текст, ввести элементы выбора (например, переключатели или раскрывающийся список) и в зависимости от ситуации, использовать готовые кнопки подтверждения выбора — ОК (Да) или Cancel (Отмена). Этим кнопкам можно оставить предложенные по умолчанию названия или переименовать.
Для организации входа в приложение с использованием имени пользователя и пароля, как это часто делается в современных приложениях, можно воспользоваться шаблоном окна запроса имени и пароля пользователя — Log in Dialog (рис. 2.31). При входе в приложение необходимо будет ввести имя пользователя для регистрации и пароль для входа. При несовпадении имени или пароля будет выдаваться соответствующее сообщение. Кнопки ОК и Cancel, расположенные в форме, предназначены для подтверждения входа в приложение или отказа, соответственно.
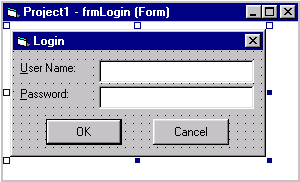
Рис. 2.31. Шаблон диалогового окна для ввода имени и пароля пользователя
В приложение можно добавить диалоговое окно описания коммерческих атрибутов приложения, таких как:
Для создания такого диалогового окна вывода сведений о приложении, которые обычно выводятся при запуске приложения, используется шаблон Splash Screen, показанный на рис. 2.32.
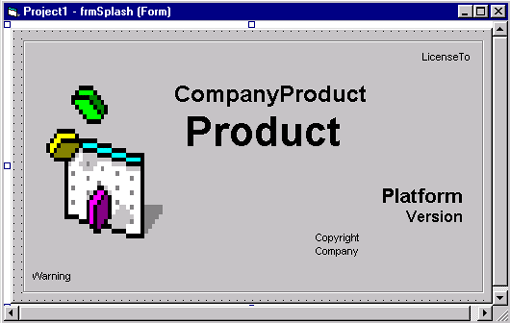
Рис. 2.32. Шаблон формы атрибутов приложения Splash Screen
Visual Basic 6 при помощи стандартных шаблонов может помочь вам организовать службу ежедневных кратких полезных советов о работе приложения. Для этого можно использовать шаблон окна Tip of the Day (Ежедневный совет), показанный на рис. 2.33.
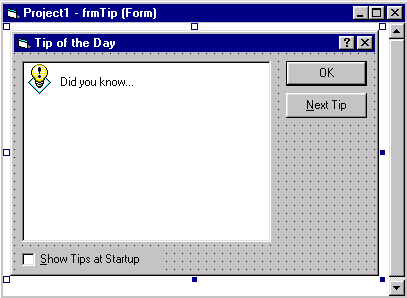
Рис. 2.33. Шаблон формы Tip of the Day
Для приложений, работающих с базами данных, всегда требуется установить соединение с базой данных. Для этого можно использовать стандартный шаблон диалогового окна соединения с базой данных ODBC Logon (рис. 2.34). В этом шаблоне присутствуют следующие поля для ввода данных, требующихся для присоединения к базе данных:
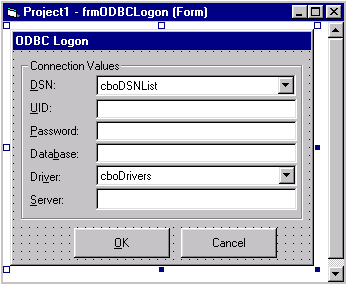
Рис. 2.34. Шаблон формы для соединения с базой данных
В приложениях часто требуется организовать настройку режимов работы приложения или среды, в которой работает приложение, при помощи набора параметров, задающих эти режимы работы или описывающих среду приложения. Для создания такой формы можно использовать специальный шаблон для настроек параметров приложения — Options Dialog (рис. 2.35).
В форме, создаваемой с помощью шаблона Options Dialog, все параметры режимов работы можно собрать в группы и каждую группу параметров разместить на отдельной вкладке. Работа этого диалогового окна организована так же, как форма настройки режимов работы среды проектирования Visual Basic 6, которая описана в главе 1.
Совет
Для вызова формы настройки режимов работы приложения или среды удобно использовать команду меню приложения Options (Параметры).
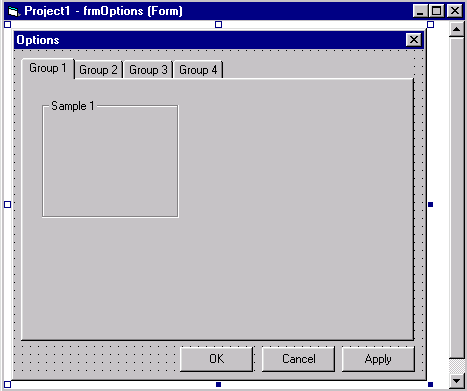
Рис. 2.35. Шаблон диалогового окна с параметрами работы приложения
В состав шаблона Options Dialog входит форма с четырьмя вкладками для различных по смыслу групп параметров настроек. На первой вкладке дополнительно добавлен объект для группировки настроек на вкладке. В шаблон включены три кнопки управления:
Hosting uCoz