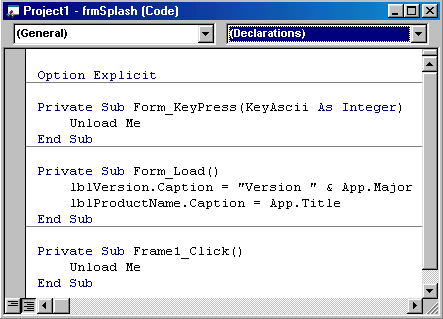
назад | содержание | вперед
Глава 10. Отладка программ, обработка ошибок и оптимизация приложений.
Ошибки при работе над проектом, особенно сложным и большим, неизбеж-ны. Поэтому при создании проекта важным этапом является отладка приложения. Отладка — непременный этап работы над любым проектом. Как правило, это проверка функционирования проекта и исправление ошибок перед передачей его на тестирование. Для выполнения отладки в Visual Basic 6 существует набор специальных инструментов, который рассматривается в этой главе.
Редактор кода программы Visual Basic 6 — это достаточно мощный текстовый редактор с большим количеством возможностей и являющийся основным инструментом программиста для создания и отладки приложения.
В окне редактора (рис. 10.1) представлены следующие элементы управления:
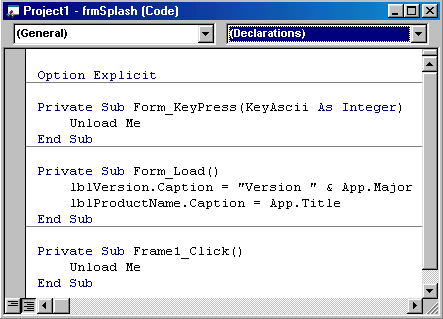
Рис. 10.1. Редактор кода в режиме полного просмогра процедур
Как можно понять из списка элементов управления, редактор кода работает в двух режимах: в режиме просмотра всего текста приложения (полный просмотр процедур) (рис. 10.1) и в режиме просмотра процедур по отдельности (просмотр отдельных процедур) (рис. 10.2).
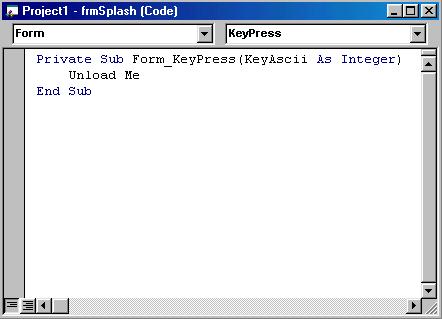
Рис. 10.2. Редактор кода в режиме просмотра процедур
Редактор кода вызывается автоматически при двойном щелчке мыши на форме проекта или командой Code (Код) меню View (Вид). Для каждого элемента проекта (формы или программного модуля) открывается отдельное окно редактора кода. Соответственно это окно появляется в списке окон меню Window (Окно). В большом проекте удобнее всего работать из Проводника проекта. В этом случае редактор кода вызывается кнопкой View Code (Просмотр кода) панели инструментов окна Проводника.
Для работы в окне редактора можно использовать контекстное меню (рис. 10.3). Оно содержит команды, приведенные в табл. 10.1.
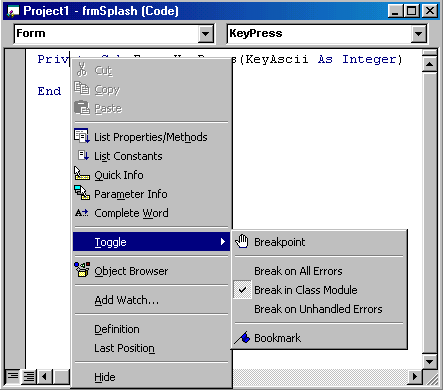
Рис. 10.3. Контекстное меню редактора кода
Таблица 10.1. Команды контекстного меню редактора кода
|
Команда |
Назначение |
|
Cut (Вырезать) |
Вырезает выделенный текст и вставляет его в буфер обмена |
|
Copy (Копировать) |
Копирует выделенный текст в буфер обмена |
|
Paste (Вставить) |
Вставляет текст из буфера обмена |
|
List Properties/Methods (Список свойств/методов) |
Показывает список свойств и методов для указанного объекта |
|
List Constants |
Показывает список констант |
|
(Список констант) |
|
|
Quick Info (Быстрая информация) |
Выводит синтаксис вводимого оператора |
|
Parameter Info (Информация о параметрах) |
Выводит список параметров отдельной функции или оператора |
|
Complete Word (Полное слово) |
Вызывает список свойств и методов. При этом позиционирование курсора в списке осуществляется по начальным буквам введенного текста кода. Например, если вами введена буква "V", то курсор в списке будет установлен на свойстве Value. Выбранное свойство или метод можно вставить из этого списка в текст кода двойным щелчком мыши |
|
Toggle (Установка) |
Вызывает меню для установки точек останова, прерываний работы приложения по ошибкам, установки закладок в исходном тексте |
|
Object Browser (Просмотр объектов) |
Открывает окно Object Browser (Просмотр объектов) |
|
Add Watch (Добавить наблюдение) |
Открывает диалоговое окно Add Watch (Добавить наблюдение) |
|
Definition (Описание) |
Приводит описание указанного объекта (вызывая окно Object Browser) переменной или константы |
|
Last Position (Последняя позиция) |
Позиционирует курсор на команде в редакторе кода, которая была отредактирована (просмотрена) последней |
|
Hide (Подавить) |
Закрывает текущее окно |
В свою очередь, Toggle (Установка) открывает меню, содержащее команды, описанные в табл. 10.2.
Таблица 10.2. Команды меню Toggle
|
Команда |
Назначение |
|
Breakpoint (Точка останова) |
Устанавливает точку останова в текущей строке |
|
Break on All Errors (Прерывать на всех ошибках) |
Устанавливает автоматический переход в режим прерывания программы с возможностью продолжения работы с места прерывания при возникновении любой ошибки |
|
Break in Class Module (Прервать в модуле класса) |
Назначает прерывание работы программы при возникновении ошибок в модулях классов |
|
Break on Unhandled Errors (Прервать по неуправляемым ошибкам) |
Назначает прерывание работы программы по неуправляемым ошибкам |
|
Bookmark (Закладка) |
Устанавливает специальные метки (закладки) в левом вертикальном поле редактора |
Замечание
Настройка редактора была описана в главе 1 при рассмотрении общих настроек среды проектирования. Напомним, что настройка параметров редактора осуществляется на вкладках Editor (Редактор) и Editor Format (Форматы редактора) диалогового окна Options, открываемого командой Options (Параметры) меню Tools (Сервис).
Как правило, отладка — это проверка работы и исправление ошибок программистом перед передачей проекта на тестирование.
Инструментарии отладки позволяет проконтролировать избранные участки кода приложения для локализации ошибки, выполняя приложение по шагам, останавливаясь в точках останова, дает возможность проверить значения переменных, свойств объектов и другую интересующую информацию и выяснить, таким образом, источник ошибки.
В набор инструментария отладки Visual Basic 6 входят такие основные инструменты, как:
Панель инструментов Debug (рис. 10.4) активизируется при выборе из меню View (Вид) команды Toolbars (Панели инструментов), а затем значения Debug (Отладка).
![]()
Рис. 10.4. Панель инструментов Debug, используемая для отладки приложения
На панели инструментов Debug находятся кнопки, обеспечивающие работу по отладке приложения. Назначение этих кнопок описано в табл. 10.3.
Таблица 10.3. Кнопки панели инструментов Debug
|
Кнопка |
Название |
Назначение |
|
|
Start/Continue (Продолжить) |
Запускает программу или продолжает ее выполнение после прерывания |
|
|
Break (Остановка) |
Вызывает прерывание программы в необходимом месте (без использования точек останова) |
|
|
End(Завершение) |
Завершает выполнение программы |
|
|
Toggle Breakpoint (Установить точку останова) |
Устанавливает точку останова на текущей строке кода |
|
|
Step Into (Шаг с заходом в процедуры) |
Осуществляет пошаговое выполнение процедуры, включая также вызываемые ею процедуры |
|
|
Step Over (Шаг без захода в процедуры) |
Осуществляет пошаговое выполнение процедуры без трассировки вызываемых ею процедур |
|
|
Step Out (Шаг с выходом из процедуры) |
Выполняет пошаговое выполнение текущей процедуры до выхода из нее |
|
|
Locals Window (Окно Locals) |
Открывает диалоговое окно Locals для контроля значений переменных |
|
|
Immediate Window (Окно Immediate) |
Открывает окно Immediate для ввода и выполнения команд |
|
|
Watch Window (Окно Watch) |
Открывает диалоговое окно Watches для просмотра выражений, включенных в список наблюдения |
|
|
Quick Watch (Быстрый просмотр) |
Открывает окно Quick Watch для просмотра выражения и значения, которое оно возвращает в данный момент в точке останова программы или на определенном шаге при пошаговом запуске программы |
|
|
Call Stack (Стек вызовов) |
Открывает окно Call Stack, в котором представлен список выполняемых процедур |
С остальными инструментами вы сможете познакомиться при рассмотрении процесса отладки. Откройте любое из ранее разработанных приложений, например приложение для изучения записи/чтения данных из файла. Установите точку останова в процедуре записи данных. Для этого щелкните кнопкой мыши, установив указатель в сером вертикальном поле редактора кода напротив интересующей строки, или выполните команду Toggle Break-point (Установить точку останова) меню Debug (Отладка). При этом в сером вертикальном поле рядом с выбранной командой устанавливается жирная точка (рис. 10.5), остановка выполнения программы произойдет именно в этом месте кода.
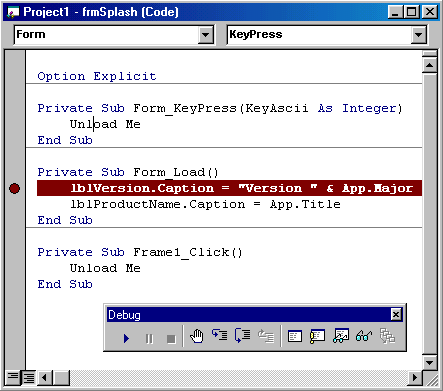
Рис. 10.5. Точка останова в окне редактора кода
При запуске программы в точке останова выполнение программы приостанавливается и для контроля работы приложения можно использовать весь отладочный инструментарий: просматривать значения переменных и выражений при позиционировании маркера на выбранной переменной или выражении (рис. 10.6).
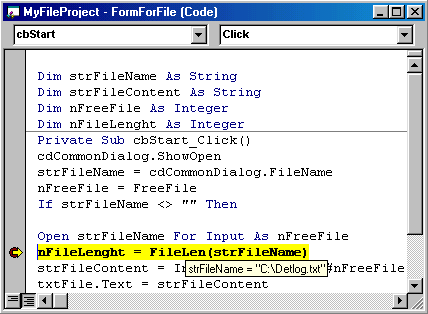
Рис. 10.6. Просмотр значения выражения в точке останова
Для более тщательного контроля работы приложения можно использовать окна просмотра: Immediate (Немедленное выполнение), Watches (Наблюдение), Locals (Локальные), Quick Watch (Быстрый просмотр). Call Stack (Стек вызовов).
Кроме прямого ввода и выполнения команд, окно Immediate служит для выяснения значения переменных и выражении. Для этого необходимо выполнить команду ? с указанием интересующего выражения, как это показано на рис. 10.7. Значение выражения выводится в следующей строке этого же окна.
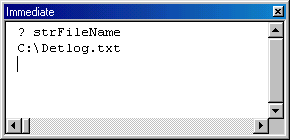
Рис. 10.7. Окно Immediate для ввода команд и получения результатов
При работе с окном Immediate удобно использовать объект Debug и его метод print. В режиме запуска метод Debug. Print выводит текстовое сообщение в окне Immediate. Синтаксис этого метода очень простой:
Debug.Print StringMessage где StringMessage — текст выводимого в окно Immediate сообщения.
В окне Locals можно просмотреть все переменные и их значения, используемые в данный момент приложением (рис. 10.8)
Основным окном для просмотра значений выражений является окно Watches (рис. 10.9). В этом окне можно проконтролировать любое выражение из списка введенных для проверки.
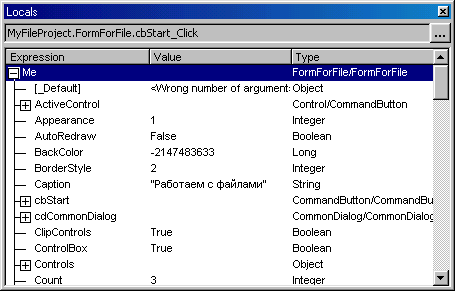
Рис. 10.8. Окно Locals для контроля за переменными
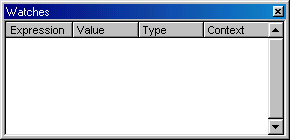
Рис. 10.9. Окно Watches для контроля за значениями выражений
Список проверяемых выражений пополняется в диалоговом окне Add Watch (рис. 10.10), открываемом командой Add Watch (Добавить наблюдение) контекстного меню редактора кода или одноименной кнопкой на панели инструментов Debug (Отладка). Для добавления выражения в список контролируемых необходимо ввести его в текстовое поле Expression (Выражение) этого окна.
Замечание
Если в тексте кода выделить выражение, то при вызове окна Add Watch это выражение по умолчанию вставляется в поле Expression.
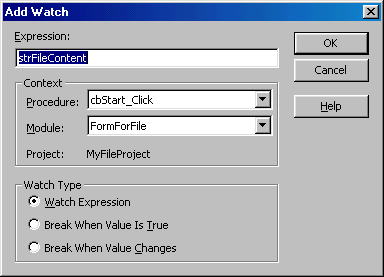
Рис. 10.10. Окно Add Watch для добавления контролируемого выражения
Область Context диалогового окна Add Watch позволяет установить область видимости переменных, наблюдаемых в выражении. Раскрывающийся список Procedure (Процедура) задает видимость внутри процедур, а список Module (Модуль) — внутри программных модулей.
Переключатель Watch Type (Тип просмотра) определяет, как Visual Basic реагирует на наблюдаемое выражение. При установке опции Watch Expression (Выражение наблюдения) значение выражения отображается в диалоговом окне Watches в режиме прерывания. Опция Break When Value Is True (Приостановить при равенстве выражения значению Истина) автоматически задает режим прерываний и обращение к контролю выражений при условии равенства выражения значению True или ненулевому значению для числовых выражений. Опция Break When Value Changes (Приостановить при из менении значения выражения) аналогична опции Break When Value Is True, но приложение входит в режим прерывания при изменении значения выражения.
В дополнение к окну Watches, для просмотра выражений можно использовать окно Quick Watch (Быстрый просмотр) для быстрого доступа к значению выражения (рис. 10.11). Для этого окна не требуется вводить список контролируемых выражений, а достаточно выделить интересующее выражение в тексте кода и вызвать окно Quick Watch одноименной кнопкой на панели инструментов Debug,
Для контроля выполняемых процедур используется окно Call Stack (Стек вызовов), в котором показаны все вызванные и активные в данный момент процедуры (рис. 10.12).
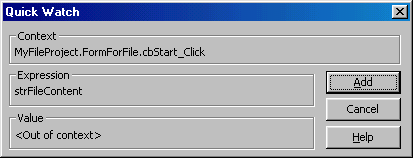
Рис. 10.11. Окно Quick Watch для быстрого просмотра
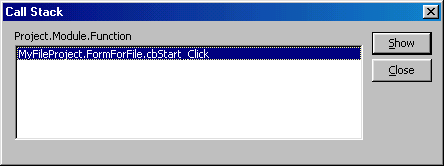
Рис. 10.12. Окно Call Stack для просмотра вызванных процедур
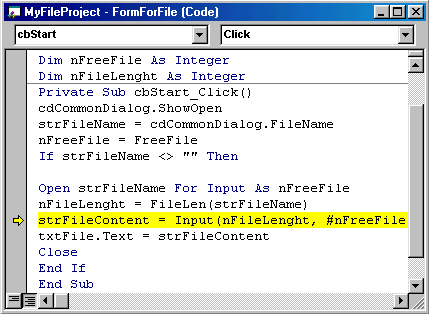
Рис. 10.13. Место вызова процедуры, выбранной на рис. 10.12
Из окна Call Stack можно перейти к коду программы (рис. 10.13), откуда был выполнен вызов выбранной в списке процедуры, с помощью кнопки Show (Показать). На рис. 10.13 показано место вызова процедуры, выбранной в окне Call Stack (рис. 10.12).
Обработка ошибок и неправильных действий пользователя — обязательная составляющая любого проекта. Для работы с ошибками в Visual Basic 6 есть специальный оператор on Error.
Существует несколько вариантов синтаксиса этого оператора. Первый вариант имеет вид:
On Error Go To StringLabel
где StringLabel — метка оператора. Она должна быть уникальной в пределах процедуры.
Метка оператора — это любое текстовое значение, начинающееся с буквы и завершающееся двоеточием. В этом варианте синтаксиса при возникновении ошибки программа будет переходить к оператору, следующему непосредственно за меткой StringLabel. Например, приведенный ниже код выполняет обработку ошибки:
On Error Go To ErrorLabel
текст кода процедуры ErrorLabel:
Call ErrorProcedure ()
End
В данном случае при возникновении ошибки будет выполняться оператор call ErrorProcedure о, вызывающий процедуру обработки ошибки.
Для игнорирования ошибки необходимо использовать следующий вариант оператора on Error:
On Error Resume Next
Для того чтобы отключить обработку ошибок в какой-либо процедуре, оператор on Error записывается в виде:
On Error Go To 0
При обработке ошибок хорошо бы выдать сообщение о том, что это за ошибка. Для этого предназначены перечисленные ниже встроенные возможности Visual Basic 6:
Для выполнения действии программы после обнаружения ошибки служит оператор Resume, который имеет различные варианты использования. Например:
При этом выполняется оператор, следующий за оператором с ошибкой.
где NextLabel — метка оператора, который будет выполняться после обработки ошибки.
Приведенный ниже код обрабатывает ошибки:
On Error Go To ErrorLabel
текст кода процедуры
ErrorLabel:
Call ErrorProcedure ()
Resume NextStatement
текст кода процедуры
NextStatement:
текст кода
При использовании этого варианта обработки ошибки выполнение программы не остановится, как в случае с предыдущим кодом, а будут выполняться операторы кода, расположенного после метки продолжения работы.
Целью любой разработки является создание максимально эффективного приложения. Однако часто некоторые параметры приложений могут быть противоречивыми (например, размер приложения и скорость его работы), и требуется подобрать оптимальное решение для их реализации в проекте. Поиск реализации эффективно работающего приложения в условиях противоречий и ограничений и есть оптимизация.
Как правило, целью оптимизации является создание приложения, выполняющего все поставленные перед ним функциональные задачи максимально быстро и при этом с использованием минимального количества ресурсов системы, в частности места на диске и памяти компьютера при загрузке приложения. Перед проведением оптимизации необходимо ясно представлять, какие параметры являются более важными: скорость или ресурсы. Оптимизация приложения, таким образом, это целая стратегия создания эффективного приложения.
Рассмотрим оптимизацию приложения, включающую в себя следующие основные разделы:
Конечно, это далеко не полный список, но главные направления оптимизации он отражает.
Перед тем как строить стратегию оптимизации, рекомендуется ответить на следующие три вопроса:
Отвечая на первый вопрос, необходимо выделить цели оптимизации. Например, приложение для расчета заработной платы должно работать максимально быстро, при этом можно пожертвовать его размером. Наоборот, создавая приложение для Internet, необходимо помнить, что проект большого размера не будет работать в сети Internet, т. к. исполняемый файл приложения размером 1 Мбайт и более практически неработоспособен в сети.
Второй вопрос определяет место оптимизации для достижения максимального эффекта за определенное время. Оптимизировать приложение можно до бесконечности. Однако, как правило, на эту процедуру отводится определенное время, которое можно использовать на решение других вопросов или на разработку других приложений. Поэтому надо стремиться добиваться максимальной оптимизации минимальными усилиями. Например, если оптимизируется скорость приложения, первым делом нужно обратить внимание на циклы и на работу приложения внутри циклов, т. е. уменьшить количество шагов цикла до необходимого. И наоборот, на процедуры, вызываемые редко, следует видимо обратить внимание в последнюю очередь или вообще не оптимизировать их.
Третий вопрос подразумевает, что оптимизацию не следует проводить до бесконечности, если существуют ограничения, не связанные с работой кода приложения. Некоторые параметры приложения могут прямо зависеть от параметров системы: скорости работы диска или сети. Поэтому следует вовремя остановиться в оптимизации параметров приложения, когда ее результат уже в малой степени зависит от приложения. Например, при работе с диском таким ограничением будет скорость выполнения операций записи/чтения данных с диска.
Оптимизация скорости работы приложения
Основной способ оптимизации скорости работы — это оптимизация кода приложения. При этом желательно прислушаться к рекомендациям разработчиков Visual Basic 6.
Таблица 10.4. Относительная скорость вычисления для типов переменных
|
Тип переменной |
Относительная скорость |
|
Long |
Самая высокая скорость |
|
Integer |
Ниже чем у Long |
|
Byte |
Ниже чем у Integer |
|
Single |
Ниже чем у Byte |
|
Double |
Ниже чем у Single |
|
Currency |
Самая низкая скорость |
1. Первый пример.
Первый вариант кода:
For nCounter = 1 То 20
Object(nCounter).Property = ObjectDef.Property
Next nCounter
Второй вариант кода:
valProperty = ObjectDef.Property For nCounter = 1 To 20
Object(nCounter).Property = valProperty
Next nCounter
2. Второй пример.
Первый вариант кода:
For nCounter = 1 То 20
Object.Property = Object.Property & sValue
Next nCounter
Второй вариант кода:
For nCounter = 1 To 20
sValueAll = sValueAll & sValue
Next nCounter
Object.Property = sValueAll
Замечание
Оптимизация кода приложения, конечно, связана и с оптимизацией его размера. Как видно из некоторых способов оптимизации кода, размер кода либо увеличивается, либо уменьшается при оптимизации скорости приложения.
Оптимизация размера приложения
При оптимизации размера приложения под размером будем понимать как размер исполняемого файла, так и размер загруженного в память приложения. Особенно критичным размер является для приложений, работающих в сети Internet. Поэтому такие приложения следует делать как можно меньшего размера. Если это не получается, можно разделить большое приложение на несколько небольших, которые будут выполнять законченные функции и загружаться по мере необходимости.
Частичную оптимизацию размера кода выполняет сам Visual Basic 6. При компиляции приложения в исполняемый файл пустые строки и строки комментариев пропускаются, поэтому на них можно не экономить. В том числе можно не экономить на длине имен идентификаторов, которые также оптимизируются компилятором.
Для оптимизации размера кода подойдут такие основные рекомендации:
Оптимизация размера графики приложения
Графика занимает существенный размер приложения, поэтому важно использовать ее оптимально. Для этого подходят такие рекомендации:
Замечание
Приведенный здесь список не содержит всевозможные рекомендации и приемы оптимизации приложений. В этом вопросе помощь вам может оказать только большая практика работы с Visual Basic 6, поскольку создание оптимальных приложений сродни мастерству, оттачиваемому разработкой приложений для Visual Basic 6.
назад | содержание | вперед
Hosting uCoz