
назад | содержание | вперед
Глава 1. Первое знакомство с Visual Basic 6.0
Вы приступаете к работе с Visual Basic 6. Многое из того, с чем вам придется работать (меню, панели инструментов, диалоговые окна), покажутся знакомыми, т. к. они характерны для среды Windows.
Для запуска программы из главного меню Windows выполните следующие действия:
1. Нажмите кнопку Пуск, расположенную в нижней части экрана.
2. В открывшемся главном меню Windows выберите команду Программы. Появится меню данной команды.
3. Выберите опцию Microsoft Visual Studio 6.0.
4. В появившемся подменю выберите Microsoft Visual Basic 6.
Для более быстрого запуска программы Visual Basic б вы можете создать на рабочем столе ярлык и назначить ему клавиши быстрого вызова. Тогда вам достаточно нажать заданную комбинацию клавиш, в каком бы окне Windows вы ни находились, и программа запустится.
При запуске Visual Basic 6 (рис. 1.1) на экране появляется диалоговое окно New Project (Новый проект), используя которое можно выбрать шаблон для нового проекта, запустить мастера создания проекта или открыть ранее созданный проект. Это окно содержит три вкладки следующего назначения:
Для создания нового проекта используется вкладка New. На ней можно выбрать один из следующих типов шаблона проекта:

Рис. 1.1. Окно New Project для выбора типа создаваемого проекта
После выбора типа проекта пользователь переходит непосредственно в инструментальную среду проектирования Visual Basic 6.
Если вы не хотите, чтобы диалоговое окно New Project появлялось при последующих запусках Visual Basic 6, установите флажок Don't show this dialog in the future (He показывать этот диалог в дальнейшем), находящийся в нижней части окна. При этом окно New Project можно при необходимости вызвать командой New Project (Новый проект) меню File (Файл), но уже без вкладок Recent и Existing. Окно с этими вкладками вызывается с помощью команды Open Project (Открыть проект) меню File или одноименной кнопки на стандартной панели инструментов.
Интегрированная среда разработки
Интегрированная среда разработки (IDE) представляет собой знакомый нам по другим приложениям Microsoft графический интерфейс. Ее внешний вид показан на рис. 1.2.
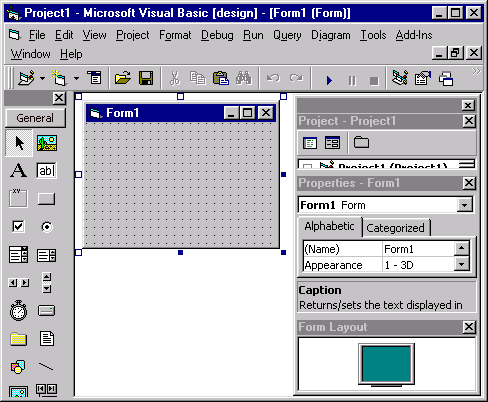
Рис. 1.2. Интегрированная среда проектирования (разработки) Visual Basic 6
В состав среды проектирования включен набор следующих основных элементов:
Главное меню, как и во всех приложениях Microsoft, представляет собой линейку раскрывающихся меню. Оно содержит следующие основные команды: File (Файл), Edit (Правка), View (Вид), Project (Проект), Format (Формат), Debug (Отладка), Run (Запуск), Query (Запрос), Diagram (Диаграмма), Tools (Сервис), Add-Ins (Надстройки), Window (Окно), Help (Справка). Вид главного меню показан на рис. 1.3. Наиболее часто используемые команды меню отображены в виде кнопок со значками на стандартной панели инструментов, размещенной ниже меню.
Многие команды окажутся знакомыми, поскольку главное меню Visual Basic 6 организовано и работает так же, как и в других приложениях Microsoft, — например, в текстовом редакторе Microsoft Word или в электронной таблице Microsoft Excel.
![]()
Рис. 1.3. Главное меню Visual Basic 6
Рассмотрим основные команды главного меню. В меню File (Файл) сгруппированы команды для работы с файлами проекта. Используя эти команды, можно выполнять такие действия, как создание нового проекта, открытие проекта для внесения изменений, добавление проекта для параллельной работы над несколькими проектами или копирование форм из проекта в проект и т. п. Все команды этого меню перечислены в табл. 1.1.
Таблица 1.1. Команды меню File
|
Команда |
Назначение |
|
New Project (Новый проект) |
Создает новый проект |
|
Open Project (Открыть проект) |
Открывает существующий проект |
|
Add Project (Добавить проект) |
Добавляет проект в группу для параллельной работы над несколькими проектами, копирования форм из проекта в проект или для его отладки |
|
Remove Project (Исключить проект) |
Удаляет проект из группы проектов |
|
Save Project Group (Сохранить группу проектов) |
Сохраняет группу проектов |
|
Save Project Group As (Сохранить группу проектов как) |
Сохраняет группу проектов под другим именем |
|
Save <имя формы> (Сохранить форму) |
Сохраняет форму с прежним именем |
|
Save <имя формы> As (Сохранить форму как) |
Сохраняет форму под другим именем |
|
Print (Печать) |
Открывает диалоговое окно Print |
|
Print Setup (Настройка печати) |
Открывает диалоговое окно настройки печати |
|
Make <имя проекта>.ехе (Создать ехе-файл проекта) |
Создает выполняемый файл текущего проекта |
|
Make Project Group (Создать группу проектов) |
Создает группу проектов |
|
Exit (Выход) |
Осуществляет выход из Visual Basic 6. В том случае, если в окне программы находятся не сохраненные результаты работы, появятся запросы о необходимости сохранения проектов, форм и других файлов |
Меню Edit (Правка) содержит команды, предназначенные для редактирования (табл. 1.2). Часть из них соответствует подобным командам редактирования других приложений Microsoft, например, отменить предыдущую команду, повторить предыдущую команду, вырезать фрагмент текста, скопировать фрагмент в буфер обмена. В составе этого меню целый набор команд для работы с таблицами базы данных: добавлять и удалять поля, назначать первичный ключ в таблице базы данных.
Таблица 1.2. Команды меню Edit
|
Команда |
Назначение |
| Undo (Отменить) | Отменяет предыдущую команду |
|
Redo (Повторить) |
Восстанавливает предыдущую команду |
|
Cut (Вырезать) |
Вырезает фрагмент текста |
|
Сору (Копировать) |
Копирует фрагмент в буфер обмена |
|
Paste (Вставить) |
Копирует содержимое из буфера обмена |
|
Remove (Переместить) |
Перемещает выделенное |
|
Delete (Удалить) |
Удаляет выделенное |
|
Delete Table from Database (Удалить таблицу из базы данных) |
Удаляет таблицу из базы данных |
|
Select All (Выделить все) |
Выделяет все |
|
Select All Columns (Выделить все колонки) |
Выделяет все колонки |
|
Table: Set Primary Key (Таблица: Установить первичный ключ) |
Определяет первичный ключ таблицы |
|
Table: Insert Column (Таблица: Вставить поле) |
Вставляет поле в таблицу |
|
Table: Delete Column (Таблица: Удалить поле) |
Удаляет поле из таблицы |
|
Find (Найти) |
Вызывает диалоговое окно поиска |
|
Find Next (Найти следующее) |
Ищет следующее значение, заданное для поиска |
|
Replace (Заменить) |
Ищет значение, заданное для поиска, и заменяет его новым значением |
|
Go To Row: First (Перейти на запись: Первая) |
Устанавливает указатель на первую запись |
|
Go To Row: Last (Перейти на запись: Последняя) |
Устанавливает указатель на последнюю запись |
|
Go To Row: Next (Перейти на запись: Следующая) |
Устанавливает указатель на следующую запись |
|
Go To Row: Previous (Перейти на запись: Предыдущая) |
Устанавливает указатель на предыдущую запись |
|
Go To Row: Row (Перейти на запись: Запись) |
Устанавливает указатель на запись с заданным номером |
|
Go To Row: New (Перейти на запись: Новая) |
Вставляет новую запись |
В составе меню View (Вид) содержатся команды вызова окон и панелей инструментальной среды Visual Basic 6 (табл. 1.3).
Таблица 1.3. Команды меню View
|
Команда |
Назначение |
|
Code (Код) |
Открывает окно редактора программного кода |
|
Object (Объект) |
Открывает окно конструктора форм |
|
Object Browser (Браузер объектов) |
Открывает окно браузера объектов |
|
Immediate Window (Окно непосредственного выполнения) |
Открывает окно, предназначенное для ввода и непосредственного выполнения команд |
|
Locals Window (Окно Локальные) |
Открывает окно, предназначенное для просмотра значений переменных |
|
Watch Window (Окно Наблюдение) |
Открывает окно просмотра значений выражений |
|
Project Explorer (Проводник проекта) |
Открывает окно проводника проектов |
|
Properties Window (Окно свойств) |
Открывает окно свойств объектов Properties |
|
Form Layout Window (Окно макета формы) |
Открывает окно макета формы |
|
Toolbox (Панель инструментов) |
Отображает панель элементов управления |
|
Data View Window (Окно просмотра данных) |
Открывает окно просмотра данных |
|
Color Palette (Цветовая палитра) |
Отображает цветовую палитру |
|
Toolbars (Панели инструментов) |
Открывает меню, предназначенное для отображения в окне программы Visual Basic следующих панелей: Debug (Отладка), Editor (Редактор), Form Edit (Редактор форм), Standard (Стандартная панель инструментов) |
В меню Project (Проект) сгруппированы команды управления проектом и его элементами (табл. 1.4). Они позволяют добавить в проект и удалить из него элементы проекта, такие как форма, программный модуль, класс и другие. С помощью команд данного меню вы также можете открыть окно свойств приложения, добавить ссылки на подключаемые библиотеки, добавить дополнительные компоненты на панель элементов.
Таблица 1.4. Команды меню Project
|
Команда |
Назначение |
|
Add Form (Добавить форму) |
Добавляет в окно проекта форму |
|
Add MDI Form (Добавить форму окна MDI) |
Добавляет MDI-форму |
|
Add Module (Добавить модуль) |
Добавляет программный модуль |
|
Add Class Module (Добавить класс) |
Добавляет пользовательский класс |
|
Add User Control (Добавить элемент управления) |
Добавляет пользовательский элемент управления |
|
Add Property Page (Добавить страницу свойств) |
Добавляет стандартную форму настройки свойств |
|
Add WebClass (Добавить Web-класс) |
Добавляет Web-класс |
|
Add Data Report (Добавить отчет) |
Добавляет в проект отчет |
|
Add DHTML Page (Добавить страницу DHTML) |
Добавляет страницу DHTML |
|
Add Data Environment (Добавить среду данных) |
Добавляет среду базы данных |
|
Add File (Добавить файл) |
Добавляет файл |
|
Remove (Исключить) |
Исключает файл из проекта |
|
References (Ссылки) |
Вызывает окно включения ссылок проекта на библиотеки |
|
Components (Компоненты) |
Открывает диалоговое окно Components, позволяющее добавить на панель элементов управления компоненты для их дальнейшего включения в проект приложения |
|
Project Properties (Свойства проекта) |
Открывает окно свойств проекта Project Properties |
Меню Format (Формат) содержит большое количество команд форматирования объектов в форме (табл. 1.5).
Таблица 1.5. Команды меню Format
|
Команда |
Назначение |
| Align (Выровнять) | Открывает меню, содержащее команды выравнивания объектов |
|
Make Same Size (Установить подобный размер) |
Открывает меню, содержащее команды, управляющие размерами объектов в форме |
|
Horizontal Spacing (Горизонтальный интервал) |
Устанавливает интервал между объектами в горизонтальном направлении |
|
Vertical Spacing (Вертикальный интервал) |
Устанавливает интервал между объектами в вертикальном направлении |
|
Center in Form (Центрирование в форме) |
Центрирует объекты в форме |
|
Order (Порядок) |
Направляет выбранный объект в нижний или верхний слой формы |
В меню Debug (Отладка) сгруппированы команды (табл. 1.6), предназначенные для отладки приложения. Используя команды этого меню, можно установить точки останова программы и проверить значения выражении и переменных, выполняя программу по шагам.
Таблица 1.6. Команды меню Debug
|
Команда |
Назначение |
|
Step Into (Шаг с заходом в процедуры) |
Осуществляет пошаговое выполнение процедуры, включая также вызываемые ею процедуры |
|
Step Over (Шаг без захода в процедуры) |
Осуществляет пошаговое выполнение процедуры без трассировки вызываемых ею процедур |
|
Step Out (Шаг с выходом из процедуры) |
Выполнение программы осуществляется до выхода из текущей процедуры |
|
Add Watch (Добавить окно Watch) |
Открывает окно Add Watch (Добавить наблюдение) для ввода выражений, за значениями которых будет вестись наблюдение |
|
Edit Watch (Открыть окно Edit Watch) |
Открывает диалоговое окно Edit Watch для редактирования или удаления выражений, за значениями которых ведется наблюдение |
|
Quick Watch (Открыть окно Quick Watch) |
Открывает окно Quick Watch для просмотра значения выбранного выражения |
|
Toggle Breakpoint (Установить точку останова) |
Устанавливает точку останова |
|
Clear All Breakpoints (Отменить все точки останова) |
Удаляет все точки останова |
|
Set Next Statement (Определить следующий оператор) |
Устанавливает следующий оператор |
|
Show Next Statement (Показать следующий оператор) |
Показывает следующий оператор |
Команды меню Run (Запуск) используются для управления запуском приложения (табл. 1.7). Используя команды данного меню, можно запустить приложение на выполнение с компиляцией или без компиляции, приостановить или прервать выполнение приложения.
Таблица 1.7. Команды меню Run
|
Команда |
Назначение |
|
Start (Запустить) |
Запускает приложение на выполнение |
|
Start with Full Compile (Запустить с полной компиляцией) |
Запускает приложение на выполнение с полной компиляцией |
|
Break (Приостановить) |
Останавливает выполнение приложения |
|
End (Конец) |
Прекращает выполнение приложения |
|
Restart (Перезапустить) |
Перезапускает приложение |
Меню Query (Запрос) содержит команды для создания и выполнения запросов к базе данных (табл. 1.8). При помощи этого меню, например, можно выполнить запрос, преобразовать результаты запроса в табличный вид.
Таблица 1.8. Команды меню Query
|
Команда |
Назначение |
|
Run (Запустить) |
Выполняет запрос |
|
Clear Results (Очистить результаты) |
Очищает результаты запроса |
|
Verify SQL Syntax (Проверить синтаксис SQL) |
Проверяет синтаксис запроса |
|
Group By (Группировать) |
Группирует данные в запросе |
|
Change Type: Select (Модификация: Выбрать) |
Создает запрос для выборки данных |
|
Change Type: Insert (Модификация: Вставить) |
Создает запрос, предназначенный для добавления данных в таблицу, используя значения других таблиц |
|
Change Type: Insert Values (Модификация: Вставить значения) |
Создает запрос, предназначенный для добавления данных в таблицу, используя заданные значения |
|
Change Type: Update (Модификация: Изменить) |
Создает запрос, предназначенный для изменения данных |
|
Change Type: Delete (Модификация: Удалить) |
Создает" запрос, предназначенный для удаления данных |
|
Change Type: Make Table (Модификация: Создать таблицу) |
Создает новую таблицу на основе результатов выборки |
|
Add to Output (Добавить поля) |
Добавляет поля в список полей формируемой выборки |
|
Sort Ascending (Сортировка по возрастанию) |
Назначает сортировку по возрастанию |
|
Sort Descending (Сортировка по убыванию) |
Назначает сортировку по убыванию |
|
Remove Filter (Удалить фильтр) |
Удаляет фильтр |
|
Select All Rows From <Table A > (Выбрать все записи из первой таблицы) |
Создает внешнее соединение, которое выбирает все записи из первой таблицы, даже если они отсутствуют во второй таблице |
|
Select All Rows From <ТаЫе В > (Выбрать все записи из второй таблицы) |
Создает внешнее соединение, которое выбирает все записи из второй таблицы, даже если они отсутствуют в первой таблице |
В меню Diagram (Диаграмма) сгруппированы команды для построения диаграммы, отображающей структуру базы данных (табл. 1.9).
Таблица 1.9. Команды меню Diagram
|
Команда |
Назначение |
|
New Text Annotation (Новый текст пояснения) |
Добавляет пояснительный текст |
|
Set Text Font (Установить шрифт) |
Устанавливает шрифт |
|
Add Related Tables (Добавить связанную таблицу) |
Добавляет связанную таблицу |
|
Show Relationship Labels (Показать связи) |
Показывает наименования связей |
|
Modify Custom View (Изменить представление) |
Изменяет вид отображения таблиц в диаграмме |
|
View Page Break (Показывает постраничную разбивку) |
Показывает разбивку на страницы |
|
Recalculate Page Break (Пересчитать постраничную разбивку) |
Пересчитывает разбивку на страницы |
|
Arrange Selection (Выравнивать выбранные) |
Выравнивает выбранные таблицы |
|
Arrange Tables (Выравнивать все таблицы) |
Выравнивает все таблицы |
|
Autosize Selected Tables (Авторазмер выделенных таблиц) |
Автоматически устанавливает размер выбранных таблиц |
Команды меню Tools (Сервис) управляют настройками (табл. 1.10) инструментария среды Visual Basic 6. Они позволяют добавить процедуру и определять ее атрибуты, вызвать окно редактора меню, изменить настройки программы в диалоговом окне Options (Параметры), а также управлять хранилищем проектов SourseSafe.
Таблица 1.10. Команды меню Tools
|
Команда |
Назначение |
|
Add Procedure (Добавить процедуру) |
Добавляет процедуру |
|
Procedure Attributes (Атрибуты процедуры) |
Устанавливает атрибуты процедуры |
|
Menu Editors (Редактор меню) |
Вызывает окно редактора меню |
|
Options (Параметры) |
Открывает диалоговое окно Options для настройки параметров программы Visual Basic |
|
SourseSafe (Хранилище) |
Управляет хранилищем проектов |
В меню Add-Ins (Надстройки) содержатся команды (табл. 1.11) вызова дополнительных утилит, часто называемых надстройками (add-ins).
Таблица 1.11. Команды меню Add-Ins
|
Команда |
Назначение
|
|
Visual Data Manager (Менеджер баз данных) |
Запускает менеджера управления базой данных |
|
Add-In Manager (Менеджер надстроек) |
Открывает диалоговое окно Add-In Manager, позволяющее добавить надстройку в Visual Basic 6 |
Меню Window (Окно) содержит стандартные команды управления окнами (табл. 1.12).
Таблица 1.12. Команды меню Window
|
Команда |
Назначение |
|
Split (Разделить) |
Разделяет окно |
|
Tile Horizontally (Горизонтально) |
Размещает окна горизонтально |
|
Tile Vertically (Вертикально) |
Размещает окна вертикально |
|
Cascade (Каскадом) |
Размещает окна каскадом |
|
Arrange Icons (Упорядочение значков) |
Изменяет размещение значков окон |
При вызове окон приложения меню Window пополняется соответствующими командами активизации окон приложения. При этом команды активизации окон называются по именам открытых окон.
В меню Help (Справка) сгруппированы команды вызова справочной системы Visual Basic б (табл. 1.13). При помощи этого меню можно вызывать справочную систему с различными вариантами представления информации. Отличие между ними состоит в открывающейся по умолчанию вкладке.
Таблица 1.13. Команды меню Help
|
Команда |
Назначение |
|
Context (Содержание) |
Вызывает справочную систему с активной вкладкой Содержание |
|
Index (Указатель) |
Вызывает справочную систему с активной вкладкой Индекс |
|
Search (Поиск) |
Вызывает справочную систему с активной вкладкой Поиск |
|
Technical Support (Техническая поддержка) |
Вызывает справочную систему с информацией о службе технической поддержки Microsoft |
|
Microsoft on the Web (Microsoft в Web) |
Вызывает страницу Microsoft в Internet |
|
About Visual Basic (0 Visual Basic) |
Вызывает справочную информацию о пакете Visual Basic 6 |
Замечание Команда Microsoft on the Web (Microsoft в Web) позволит вам получить нужную информацию только в том случае, если у вас есть подключение к Internet.
Команды, которые часто используются при работе, можно разместить в виде кнопок на панели инструментов. Можно также исключить из панели редко применяемые команды. Для добавления команды на панель инструментов выполните следующие действия:
1. Установите указатель на стандартной панели инструментов и щелкните правой кнопкой мыши, а затем выберите из появившегося контекстного меню команду Customize (Настройка). Откроется диалоговое окно Customize.
Совет Для открытия диалогового окна Customize можно также в меню View (Вид) выбрать команду Toolbars (Панели инструментов), а затем значение Customize.
2. Перейдите на вкладку Commands (Команды) (рис. 1.4).

Рис. 1.4. Диалоговое окно Customize
3. Из списка Categories (Категории) выберите наименование категории, из которой хотите выбрать команду.
4. В списке Commands установите курсор на команду, помещаемую на панель инструментов.
5. Нажмите и, удерживая в нажатом состоянии правую кнопку мыши, перетащите выбранную команду на панель инструментов.
6. Завершив перемещение, отпустите кнопку мыши.
7. Повторяя пункты с 3-го по 6-й, перенесите на панель инструментов требуемые вам команды.
8. Нажмите кнопку Close (Закрыть) для закрытия диалогового окна.
Используя диалоговое окно Customize, можно менять порядок расположения кнопок на панели инструментов. Для этого выполните следующие действия:
1. Откройте диалоговое окно Customize (Настройка) любым удобным для вас способом.
2. На вкладке Toolbars (Панели инструментов) установите флажок рядом с наименованием той панели инструментов, на которой хотите изменить порядок расположения кнопок. Если панель уже присутствует на экране, то флажок для нее установлен, и этот пункт не выполняется.
3. На выбранной панели инструментов нажмите кнопку, расположение которой хотите изменить, и, удерживая ее в нажатом состоянии, переместите в новое положение. При этом появляющийся маркер (указатель) позиции "¦" помогает точно перенести кнопку на требуемое место.
4. Аналогичным образом измените порядок требуемых кнопок.
5. Сформировав нужный порядок кнопок, нажмите Close (Закрыть) для закрытия диалогового окна Customize.
Стандартная панель инструментов
Стандартная панель инструментов расположена под главным меню. Если эта панель отсутствует в главном окне программы, для ее отображения в меню View (Вид) выберите команду Toolbars (Панели инструментов), а затем значение Standard (Стандартная).
На стандартной панели инструментов расположены кнопки для вызова наиболее часто употребляемых команд меню. Вы можете изменить расположение стандартной панели инструментов, разместив ее в нижней части главного окна, справа или слева. Для этого с помощью кнопки мыши захватите любую границу панели и переместите ее в любое удобное для вас место.
![]()
Рис. 1.5. Стандартная панель инструментов Visual Basic 6
На рис. 1.5 показана панель инструментов в том виде, в каком она настроена при установке Visual Basic 6. В составе панели целый набор кнопок, выполняющих наиболее часто используемые команды. Их назначение описано в табл. 1.14.
Таблица 1.14. Кнопки стандартной панели инструментов
|
Кнопка |
Название |
Назначение |
|
|
Add Standard EXE Project (Добавить стандартный проект) |
Добавляет стандартный ехе-проект |
|
|
Add Form (Добавить форму) |
Добавляет форму в проект |
|
|
Menu Editor (Редактор меню) |
Вызывает редактор меню |
|
|
Open Project (Открыть проект) |
Открывает проект |
|
|
Save Project (Сохранить проект) |
Сохраняет проект |
|
|
Cut (Вырезать) |
Вырезает информацию в буфер обмена |
|
|
Copy (Копировать) |
Копирует в буфер обмена |
|
|
Paste (Вставить) |
Вставляет информацию из буфера обмена |
|
|
Find (Найти) |
Осуществляет поиск информации по контексту |
|
|
Can't Undo (Отмена предыдущего) |
Отменяет предыдущее действие |
|
|
Can't Redo (Отмена повторного) |
Восстанавливает отмененное действие |
|
|
Start (Запустить) |
Запускает программу на выполнение |
|
|
End (Закончить) |
Прекращает выполнение программы |
|
|
Break (Прервать) |
Прерывает выполнение программы |
|
|
Project Explorer (Проводник проекта) |
Открывает окно проводника проектов |
|
|
Properties Window (Окно свойств) |
Открывает окно свойств |
|
|
Form Layout Window (Окно макета форм) |
Открывает окно макета формы |
|
|
Object Browser (Браузер объектов) |
Открывает окно браузера объектов |
|
|
Toolbox (Панель элементов управления) |
Открывает панель элементов управления |
|
|
Data View Window (Окно просмотра данных) |
Открывает окно просмотра данных |
|
|
Visual Component Manager (Менеджер визуальных компонентов) |
Открывает окно управления визуальными компонентами Visual Component Manager |
Окно конструктора форм является основным рабочим окном, в котором выполняется визуальное проектирование приложения (рис. 1.6). Вызвать это окно можно из главного меню командой Object (Объект) меню View (Вид) или командой View Object контекстного меню объекта, находящегося в группе Forms в проводнике проекта.
В окне конструктора форм визуально конструируются все формы приложения с использованием инструментария среды разработки. Для точного позиционирования объектов в форме в окне имеется сетка. Размер ячеек сетки можно менять. При необходимости сетку можно отключать, воспользовавшись параметрами диалогового окна Options, открываемого командой Options (Параметры) из меню View (Вид).
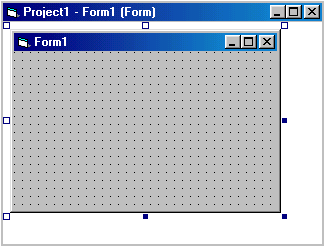
Рис. 1.6. Окно конструктора форм Visual Basic 6
Размер формы в окне можно изменять, используя маркеры выделения формы и мышь. Для изменения размера формы необходимо установить указатель мыши на маркер и, когда он примет вид двунаправленной стрелки, перемещать до получения требуемого размера.
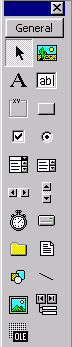 |
Панель элементов управления — основной рабочий инструмент при визуальной разработке форм приложения (рис. 1.7). Панель элементов управления вызывается из меню View (Вид) командой Toolbox (Панель элементов управления). Для вызова этой панели можно воспользоваться также кнопкой Toolbox на стандартной панели инструментов. В составе панели элементов управления содержатся основные элементы управления форм — метки, текстовые поля, кнопки, списки и другие элементы для быстрого визуального проектирования макета формы. На панели представлены кнопки, назначение которых описано в табл. 1.15. |
| Рис. 1.7. Панель элементов управления Visual Basic 6 | |
Таблица 1.15. Кнопки панели элементов управления
|
Кнопка |
Название |
Назначение |
|
|
Pointer (Указатель) |
Используется для позиционирования маркера (указателя) мыши |
|
|
PictureBox (Графическое окно) |
Размещает в форме графическое окно, предназначенное для объединения элементов в группы, для вывода в него графических изображений, а также текста, графических элементов и анимации |
|
|
Label (Метка) |
Размещает в форме объекты, предназначенные для создания текстовой информации, надписей и примечаний |
|
|
TextBox (Текстовое поле) |
Размещает в форме текстовое поле, предназначенное для ввода текстовой информации, чисел и дат |
|
|
Frame (Рамка) |
Создает в форме рамку с заголовком для группировки объектов в логическую группу |
|
|
CommandButton (Кнопка управления) |
Размещает в форме кнопки управления для инициации действий, выполнения команд, запуска программ |
|
|
CheckBox (Флажок) |
Размещает в форме флажок, предназначенный для формирования условий выполнения программ или каких-либо настроек, работающий по принципу "да — нет" |
|
|
OptionBufrton (Переключатель) |
Создает в форме переключатели для выбора режима работы или настроек выполнения программы |
|
|
ComboBox (Поле со списком) |
Создает в форме объект, содержащий одновременно поле ввода и раскрывающийся список |
|
|
ListBox (Список) |
Создает в форме список для выбора одного или нескольких значений из предлагаемого списка значений |
|
|
HScrollBar (Горизонтальная полоса прокрутки) |
Размещает в форме горизонтальную полосу прокрутки, используемую в качестве ползунка для выбора значения из заданного диапазона |
|
|
VScrollBar (Вертикальная полоса прокрутки) |
Размещает в форме вертикальную полосу прокрутки, используемую в качестве ползунка для выбора значения из заданного диапазона |
|
|
Timer (Таймер) |
Размещает в форме таймер |
|
|
DriveListBox (Список устройств) |
Создает в форме список устройств |
|
|
DirListBox (Список папок) |
Создает в форме древовидный список папок |
|
|
FileListBox (Список файлов) |
Создает в форме список файлов |
|
|
Shape (Очертание) |
Создает в форме геометрические фигуры, такие как прямоугольник, квадрат, круг, эллипс, прямоугольник и квадрат со скругленными углами |
|
|
Line (Линия) |
Создает линии |
|
|
Image (Изображение) |
Создает в форме поля, предназначенные для отображения графических изображений |
|
|
Data (Данные) |
Создает элемент управления данными в базе данных для перемещения по записям и отображения результата навигации |
Для размещения элементов управления в форме с помощью панели элементов выполните следующие действия:
1. Выделите требуемый элемент управления с помощью мыши.
2. Перейдите в окно конструктора форм. Указатель мыши при этом превратится в крестик, при помощи которого можно установить местоположение размещаемого объекта. Левой кнопкой мыши зафиксируйте позицию нового объекта и, удерживая кнопку, задайте размеры объекта.
В окне редактора меню Menu Editor (рис. 1.8) можно создавать или редактировать строку меню для формы.
Более подробно о работе в редакторе меню описано в главе 7.
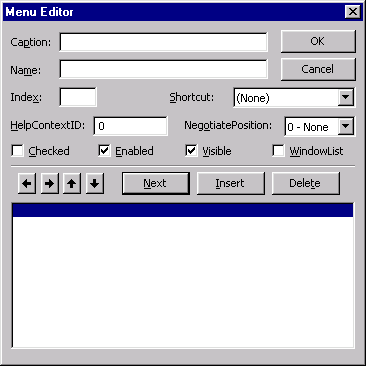
Рис. 1.8. Окно редактора меню Visual Basic 6
Окно Properties (Свойства) предназначено для отображения и настройки свойств формы, а также размещенных в ней объектов. В нем, например, содержатся такие свойства выбранного объекта, как позиция в форме, высота, ширина, цвет (рис. 1.9).
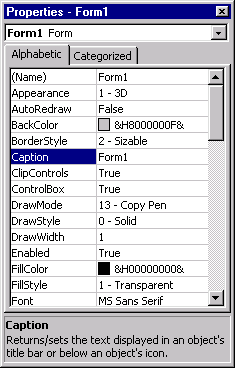 |
Диалоговое окно Properties вызывается командой Properties Window (Окно свойств) из меню View (Вид), кнопкой Properties Window на стандартной панели инструментов или командой Properties контекстного меню выбранного объекта. Поскольку форма и элементы управления каждый сами по себе являются объектами, набор свойств в этом окне меняется в зависимости от выбранного объекта. При помощи вкладок Alphabetic (По алфавиту) и Categorized (По категориям) свойства объекта можно просмотреть в алфавитном порядке или по группам (категориям) соответственно. |
|
| Рис. 1.9. Окно свойств объектов Properties | ||
В нижней части окна вы всегда найдете подсказку, поясняющую назначение выбранного атрибута объекта. Более подробную информацию найдете в справочной системе Visual Basic 6, нажав клавишу <Fl>. При этом необходимо предварительно выделить интересующее вас свойство.
Используя диалоговое окно Properties, можно изменить установленные по умолчанию свойства объектов. Часть свойств объекта, например, размеры и расположение объектов, можно задать перемещением объекта и изменением его размеров с помощью мыши в конструкторе форм. Свойства, установленные в окне свойств, допускается изменять при выполнении приложения, написав соответствующие коды в процедурах, создаваемых с помощью редактора кода.
Как правило, форма содержит много объектов. Если выбрать сразу несколько объектов, то в окне свойств отобразятся общие для этих объектов свойства.
Совет В начале изучения Visual Basic 6 в окне свойств Properties предпочтительнее пользоваться вкладкой Categorized (По категориям), так как на ней все свойства сгруппированы по типам и поэтому более понятны. На рис. 1.9 показана именно эта вкладка. В дальнейшем лучше пользоваться вкладкой Alphabetic (По алфавиту), где требуемое свойство можно быстрее найти по алфавиту.
Рассмотрим основные группы свойств, представленные на вкладке Categorized окна Properties.
Свойства, определяющие внешний вид объекта
В группе Appearance (Оформление) окна Properties содержатся свойства объекта, которые задают атрибуты его внешнего вида. Основные свойства данной группы приведены в табл. 1.16.
Таблица 1.16. Свойства объектов группы Appearance
|
Свойство |
Назначение |
|
Caption |
Задает текст в строке заголовка объекта |
|
BorderStyle |
Задает стиль рамки объекта |
|
Palette |
Устанавливает цветовую палитру |
|
Picture |
Назначает значок, картинку для объекта. Используя данное свойство формы, можно задать фоновое графическое изображение |
Свойства, определяющие поведение объекта
Свойства объектов, отвечающие за их поведение, собраны в группе Behavior (Поведение). Основные свойства данной группы приведены в табл. 1.17.
Таблица 1.17. Свойства объектов группы Behavior
|
Свойство |
Назначение |
|
Causes Validation |
Устанавливает признак проверки условия достоверности данных при выходе из объекта |
|
Enabled |
Разрешает или запрещает доступ к объекту |
|
MaxLength |
Устанавливает максимальную длину данных в объекте |
|
Visible |
Устанавливает видимость объекта |
Группа Font (Шрифт) содержит всего одно свойство Font, позволяющее с помощью диалогового окна Выбор шрифта задать шрифт текста объекта, размер, начертание.
Свойства группы Misc задают общие атрибуты объекта, в том числе для его идентификации. Основные свойства этой группы указаны в табл. 1.18.
Таблица 1.18. Свойства объектов группы Misc
|
Свойство |
Назначение |
|
Name |
Задает имя объекта |
|
Text |
Устанавливает текст в поле по умолчанию |
|
Index |
Задает уникальный индекс объекта в коллекции |
По имени, указанному в свойстве Name (Имя), объект идентифицируется в форме и в тексте программы. Поэтому необходимо иметь в виду, что в одной форме не может быть двух объектов с одинаковыми именами. По умолчанию это свойство устанавливается автоматически. Вместо имени, заданного по умолчанию, лучше использовать имя, отражающее его смысловое значение.
Группа Position (Расположение) окна Properties служит для позиционирования объектов в системе координат формы и установки размеров объектов. Основные свойства этой группы указаны в табл. 1.19.
Таблица 1.19. Свойства объектов группы Position
|
Свойство |
Назначение |
|
Left |
Задает положение объекта по горизонтальной оси от левого края формы или, в общем случае, от объекта-контейнера |
|
Top |
Задает положение объекта по вертикальной оси от его верхнего края до верхней стороны формы |
|
Width |
Задает горизонтальный размер (ширину) объекта |
|
Height |
Задает вертикальный размер (высоту) объекта |
Свойства шкалы размеров объекта
Свойства группы Scale (Масштаб) устанавливают шкалу максимальных размеров объектов в системе координат формы. Основные свойства этой группы указаны в табл. 1.20.
Таблица 1.20. Свойства объектов группы Scale
|
Свойство |
Назначение |
|
ScaleLeft |
Задает максимальное положение объекта по горизонтальной оси |
|
ScaleTop |
Задает максимальное положение объекта по вертикальной оси |
|
ScaleWidth |
Задает максимальный горизонтальный размер (максимальная ширина) |
|
ScaleHeight |
Задает максимальный вертикальный размер (максимальная высота) |
Для просмотра всех элементов, входящих в состав проекта. Visual Basic 6 предоставляет очень удобную возможность — окно просмотра объектов Object Browser (рис. 1.10). В этом окне можно получить доступ не только ко всем элементам, которые входят в проект, но и их свойствам, методам, событиям. Окно просмотра объектов обычно не визуализировано и его можно вызвать командой Object Browser (Браузер объектов) из меню View (Вид).
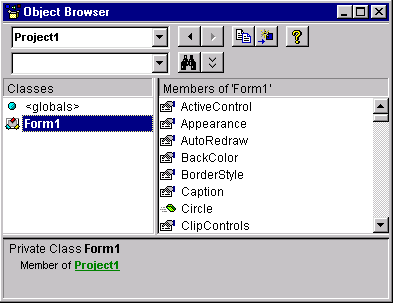
Рис. 1.10. Окно просмотра объектов Object Browser Visual Basic 6
Окно макета формы Form Layout (Макет формы) (рис. 1.11) вызывается командой Form Layout Window из меню View. В этом окне показывается уменьшенное изображение проектируемой формы в том виде, как эта форма будет выглядеть на экране монитора при выполнении приложения. Размеры формы в окне макета Form Layout пропорциональны размерам изображения монитора в этом же окне, то есть все реальные пропорции в точности соблюдены.
Для проверки формы в работающем приложении откройте окно макета формы и запустите форму командой Start (Старт) из меню Run (Запуск). При этом форма запускается точно в том виде, как она будет выглядеть в работающем приложении.
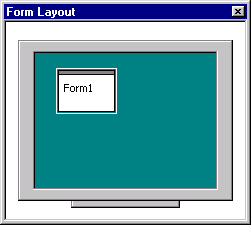
Рис. 1.11. Окно макета формы Visual Basic 6
Редактор кода — это мощный встроенный редактор с удобными средствами ввода исходного кода программы. Из меню View (Вид) перейти в редактор кода можно с помощью команды Code (Код).
Для быстрого открытия окна редактора кода достаточно дважды щелкнуть левой кнопкой мыши, установив указатель на форме приложения. После начала редактирование кода программы имя открытого окна появляется и в списке команд перехода между окнами Window (Окно) главного меню.
Совет
Переход между макетом и окном редактора кода можно выполнять, используя список меню Window.
Окно проводника проекта Project (рис. 1.12) очень похоже на аналогичное окно проводника системы Windows и позволяет легко и быстро просматривать состав и свойства выбранного проекта, перемещаться между проектами, если их открыто сразу несколько, копировать необходимые объекты из окна одною проекта в другой, как это осуществляется в проводнике системы Windows.
Проводник проекта можно вызвать командой Project Explorer (Проводник проекта) меню View (Вид) или комбинацией клавиш <Ctrl>+<R>.
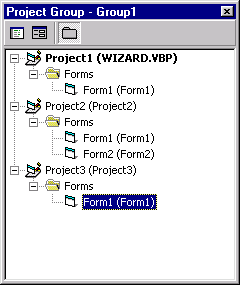
Рис. 1.12. Окно проводника проекта Visual Basic 6
Панель управления окна проводника проекта содержит три кнопки, которые имеют следующее назначение:
|
Кнопка |
Назначение |
|
|
Открывает окно редактора с кодом программы, выбранного в проводнике объекта |
|
|
Открывает в конструкторе форм выбранный объект |
|
|
Включает/выключает отображение папок |
При нажатии правой кнопки мыши в окне проводника появляется контекстное меню, содержащее команды для добавления, сохранения, удаления форм, элементов управления и других объектов. В контекстном меню продублированы действия кнопок окна проводника.
Окно Locals (Локальные) предназначено для просмотра списка локальных переменных приложения и контроля за их значениями (рис. 1.13). Вызывается это окно командой Locals Window (Окно локальных переменных) меню View (Вид).
В окне Locals можно просмотреть локальные переменные, объявленные в текущей процедуре, их тип и значения. Эта информация автоматически появляется в окне при его вызове. Данное окно используется для отладки и проверки работы приложений. С помощью него можно проконтролировать все локальные переменные в точках останова программы.

Рис. 1.13. Окно Locals среды проектирования Visual Basic
Замечание
При работе с окном Locals (Локальные) необходимо иметь в виду, что глобальные переменные в этом окне для просмотра недоступны.
Для выбора интересующей процедуры используется поле со списком. Нажав на кнопку с многоточием, можно выбрать интересующую процедуру из списка. Если значения переменных или их названия не помещаются в столбцах, то требуемые столбцы можно расширить, перемещая при помощи левой кнопки мыши границы столбцов в заголовке.
Если окно открыто постоянно, то данные между точками останова программы при работе приложения автоматически обновляются.
В окне Locals можно не только просматривать переменные и их значения в данный момент работы программы. Очень полезным свойством этого окна является возможность изменять значения переменных для проверки реакции программы на эти значения. Для этого в столбце Value (Значение) необходимо щелкнуть на изменяемом значении. При этом значение переведется в режим редактирования, и его можно будет изменить. Клавишей <Enter> или перемещением указателя мыши на другое поле устанавливается новое значение, если оно имеет допустимое значение.
Для более полного контроля работы приложения (рис. 1.14) используется окно Watches (Наблюдение). Это окно вызывается командой Watch Window (Окно наблюдения) меню View (Вид) и предназначено для определения значений выражений. В окне Watches можно выполнять действия, аналогичные выполняемым в окне Locals (Локальные).
Так же, как и Locals, окно Watches используется при отладке приложения и проверке его работы.
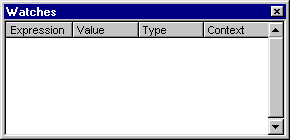
Рис. 1.14. Окно Watches среды проектирования Visual Basic
Окно Immediate (Непосредственное выполнение) предназначено для ручного ввода и выполнения команд Visual Basic 6 (рис. 1.15). Это окно появляется автоматически при прерывании работы программы в точках останова программы. Для выполнения команды или оператора Visual Basic необходимо набрать строку команды и нажать клавишу <Enter>.
В сочетании с окнами Locals (Локальные) и Watches (Наблюдение), окно Immediate является удобным средством для отладки и проверки работы программы в пошаговом режиме. Проверяемые части или блоки программы можно копировать из программных модулей приложения в окно Immediate, и после проверки и внесения необходимых изменений по результатам контроля возвращать в модуль приложения.
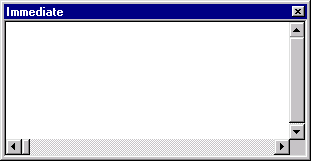
Рис. 1.15. Окно Immediate среды проектирования Visual Basic
Для настройки среды разработки программы Visual Basic используется диалоговое окно Options (Параметры), вызываемое из меню Tools (Сервис) командой Options (Параметры). Окно содержит шесть вкладок:
Ниже подробно описаны все параметры настройки среды разработки. Для настройки среды разработки (IDE) на вкладках используются группы флажков, переключателей, раскрывающиеся списки.
В начале изучения Visual Basic 6 некоторые параметры настройки могут показаться непонятными. Не стоит огорчаться по этому поводу. В процессе изучения среды и языка придет понимание всех режимов настройки. При изменении параметров для сохранения варианта настройки необходимо выйти из диалогового окна Options, нажав кнопку ОК. Для отказа от всех осуществленных на вкладках изменений нажмите кнопку Отмена.
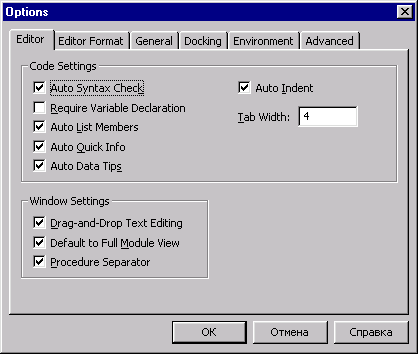
Рис. 1.16. Вкладка Editor настройки среды проектирования
Рассмотрим более подробно все вкладки диалогового окна Options и настраиваемые с их помощью параметры.
Самая первая вкладка диалогового окна Options — Editor (Редактор). Здесь можно установить параметры работы редактора исходного кода приложения (рис. 1.16). Используя флажки группы Code Settings (Установки редактора кода), устанавливаются следующие параметры:
В поле Tab Width указывается количество пробелов отступа при нажатии клавиши <ТаЬ>. По умолчанию установлено значение 8, но его можно изменить.
В группе Window Settings (Настройки окна) устанавливаются параметры, связанные с фрагментами текста:
Вкладка Editor Format (Форматы редактора) диалогового окна Options показана на рис. 1.17. На этой вкладке настраиваются стили текста исходного кода приложения — используемый шрифт, цвета, размер текста исходного кода в зависимости от назначения текста кода. Используя параметры данной вкладки, можно выделить цветом, шрифтом и размером шрифта основные элементы программы, например, основной текст, текст комментариев, точки остановки.
Для настройки форматов элементов кода необходимо выполнить следующее:
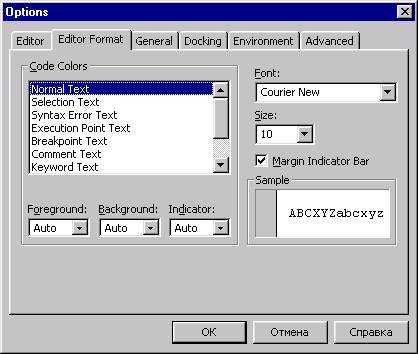
Рис. 1.17. Вкладка Editor Format настройки IDE
На вкладке General диалогового окна Options размещены параметры, которые предназначены для управления общими свойствами среды проектирования (рис. 1.18). В области Form Grid Settings (Настройка сетки форм) находятся следующие параметры настройки:
В области Error Trapping (Реакция на ошибки) можно установить один из трех переключателей, которые задают вариант реакции приложения на возникающие при его работе ошибки:
В области Compile (Компиляция) можно установить флажки, управляющие процессом компиляции программы:
Кроме перечисленных параметров, на этой вкладке есть еще два флажка следующего назначения:

Рис. 1.18. Вкладка General настройки IDE
На вкладке Docking диалогового окна Options все флажки объединены в одну группу Dockable (рис. 1.19). Эти флажки определяют, какие окна среды разработки могут закрепляться ("приклеиваться") к краям главного окна программы Visual Basic. Наименования окон среды разработки перечислены в виде флажков. Настройка заключается в установке флажков для соответствующих им окон.
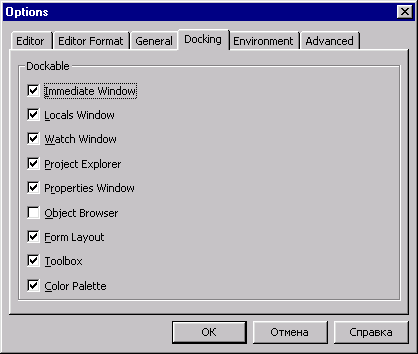
Рис. 1.19. Вкладка Docking настройки IDE
Вкладка Environment диалогового окна Options содержит три области (рис. 1.20). В области When Visual Basic starts (При запуске Visual Basic) можно установить переключатели:
Область When a program starts (При запуске программы) управляет возможностью сохранения проекта при запуске его на выполнение. Впоследствии при работе с большим проектом от сохранения можно отказаться для экономии времени. В данной группе переключателей устанавливается одна из следующих опций:

Рис. 1.20. Вкладка Environment настройки IDE
Область Show Templates For (Показывать шаблоны) содержит список шаблонов, появляющихся в соответствующих диалоговых окнах при создании объектов. Используя расположенные здесь флажки, можно отказаться от части шаблонов, которые в данный момент не интересны. Для этого необходимо снять соответствующий флажок. Например, если вы не хотите, чтобы при создании форм появлялось диалоговое окно со списком шаблонов форм, вам необходимо снять флажок Form.
Поле Template Directory (Каталог шаблонов) вкладки назначает папку поиска шаблонов по умолчанию.
На вкладке Advanced диалогового окна Options (рис. 1.21) расположены три флажка, имеющих следующее назначение:
Используя поле External HTML Editor (Внешний редактор HTML) вкладки Advanced, можно установить редактор для работы с HTML-страницами.

Рис. 1.21. Вкладка Advanced настройки IDE
Справочная система Visual Basic 6 позволяет разработчику достаточно легко находить требуемую информацию. Для ее вызова используются следующие средства:
Отличие между тремя этими командами состоит только в названии вкладки, открываемой при запуске справочной системы. Так, например, при выборе команды Contents будет активна вкладка Содержание. При выборе двух остальных команд в окне справки будут активны вкладки Указатель или Поиск, соответственно.
Справочная система является контекстно-зависимой. Иными словами, программа Visual Basic 6 содержит элементы, при выборе которых нажатие клавиши <F1> приводит не только к открытию окна справочной системы, но и к одновременному открытию раздела справочной системы, в котором можно найти информацию об этом элементе.
Окно справочной системы содержит меню, панель инструментов, поле выбора подмножества справки, вкладки для работы с содержанием справочной системы, окно для вывода текста выбранной темы.
Окно справочной системы
имеет собственное меню и панель инструментов.
Левая область окна справочной системы содержит четыре вкладки, предназначенные для упрощения поиска необходимой информации:
|
Вкладка |
Назначение |
|
Содержание |
Поиск информации по оглавлению справочной системы |
|
Указатель |
Поиск тем по начальным буквам названия темы |
|
Поиск |
Поиск ключевых слов и фраз в темах |
|
Избранное |
Содержит избранные темы справочной системы |
Рассмотрим более подробно работу с вкладками справочной системы.
Первой вкладкой окна справочной системы является вкладка Содержание. Эта вкладка реализует наиболее традиционный подход к получению справочной информации.
Когда вы первый раз открываете вкладку Содержание, то видите перечень разделов, по которым может быть предоставлена справка. Перед наименованием каждого раздела отображается значок. В начальный момент все разделы закрыты, чему соответствует значок закрытой книги.
Для открытия какого-либо из разделов установите курсор на открываемый раздел и нажмите кнопку мыши. В результате значок примет вид открытой книги. При повторном нажатии кнопки мыши на значке открытой книги раздел закрывается.
Открытый раздел может содержать подразделы и темы (см. рис. 2.11). Теме соответствует значок, имеющий вид открытой страницы. Для вывода содержимого определенной темы в правой области окна справки установите курсор на ее название или соответствующий ей значок и нажмите кнопку мыши.
Для более быстрого поиска информации в справочной системе можно использовать вкладку Указатель. В верхней части вкладки расположено поле, предназначенное для ввода ключевого слова, по которому будет осуществляться поиск. Ниже него находится список ключевых слов, упорядоченный по алфавиту.
По мере ввода букв в поле ввода, в списке ключевых слов появляются разделы, первые буквы названий которых совпадают с уже введенными буквами. Кнопкой Показать можно вывести информацию об указанной теме в правую область окна справочной системы.
Вкладка Поиск позволяет организовать произвольный поиск информации в материалах справочной системы. Для поиска требуемого слова нужно ввести его в поле Искать следующие слова и нажать кнопку Разделы. После завершения поиска в списке появятся разделы, в которых упоминается искомое слово. Поиск можно ограничить или расширить при помощи флажков:
|
Флажок |
Назначение |
|
Предыдущий поиск |
Поиск среди тем справочной системы, которые были отобраны в предыдущем поиске |
|
Похожие слова |
Поиск не только слов, заданных в выражении поиска, но и слов, похожих на них |
|
Только в заголовках |
Поиск только в заголовках тем справок |
Вкладка Избранное позволяет создать список тем, которые наиболее часто используются в данный период времени. По умолчанию данная вкладка пуста. Для добавления темы справки на вкладку Избранное вам необходимо выполнить следующие действия:
1. Используя другие вкладки окна справочной системы, найдите тему, название которой хотите расположить на данной вкладке.
2. Отобразите найденную информацию в правой области окна справки.
3. Перейдите на вкладку Избранное. Название просматриваемой темы отображается в поле Текущий раздел данной вкладки.
4. Нажмите кнопку Добавить. Наименование текущей темы справочной системы будет добавлено в список избранных тем.
Аналогичным образом добавьте в данную область все необходимые разделы справочной системы. Для удаления разделов с этой вкладки используйте кнопку Удалить.
назад | содержание | вперед
Hosting uCoz